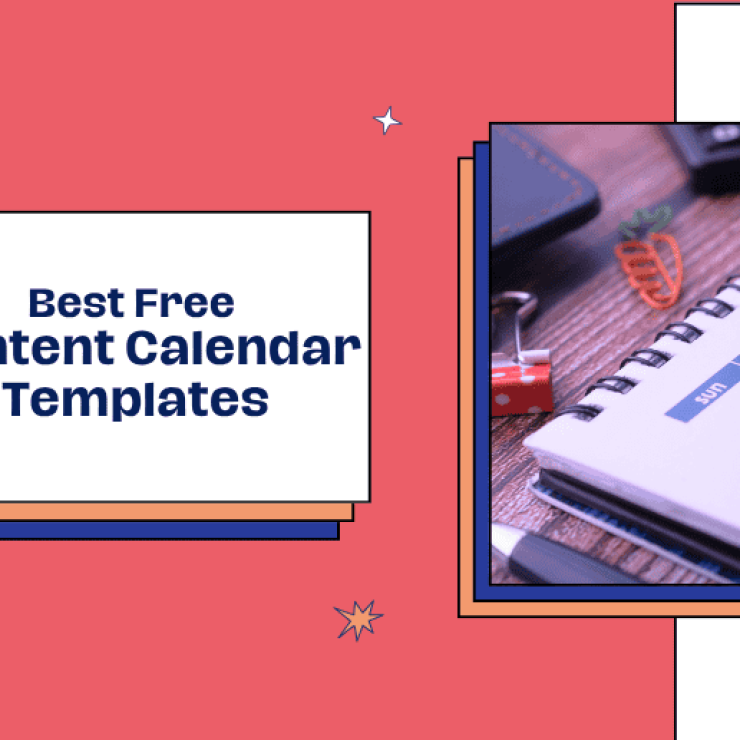Are you thinking of cleaning up your Instagram profile without losing your past content? Or do you want to effect a major overhaul but still keep your old posts for later use? The above scenarios might appear as a mere wish to some Instagram users. Thankfully, there is a feature you can use to achieve just this. The Instagram archive feature lets you hide a post from your feed without deleting it.
Different users use the archive feature for different reasons on Instagram. Some want to take a break from old photos that no longer match their style. Others want to plan a new look for their page while keeping past posts safe. Whatever the reason, the good news is that you don’t have to delete anything. You can simply archive a post on Instagram and bring it back later if you change your mind.
In this guide, you’ll learn step-by-step how to archive Instagram posts, what happens after you archive them, and whether it’s possible to archive all posts at once.
What does “Archive” mean on Instagram?
On Instagram, “Archive” means moving a post, story, reel, or live video out of public view without deleting it. When you archive something:
- It’s hidden from your profile and followers.
- All likes, comments, and engagement stats are preserved.
- You can restore it anytime using the unarchive option.
- Only you can see archived content; no one else has access.
This feature is perfect for cleaning up your feed, taking a break from certain content, or organizing your posts without losing valuable data or memories.
How to archive a single Instagram post
You can easily archive an individual post right from your profile feed.
To do this, follow these quick steps:
- Open the Instagram app.
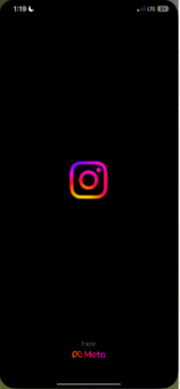
- Tap your profile icon in the bottom-right corner.
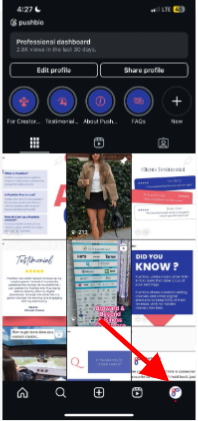
- Locate the post you want to hide and tap it.
- Tap the three dots in the top-right corner of the post.
- Select Archive from the menu.
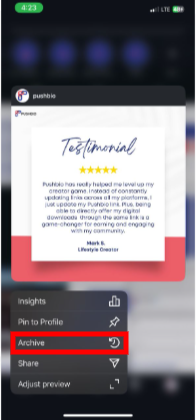
The post will be removed from your public profile and saved privately in your archive.
Can you archive multiple posts on Instagram at once?
Yes, you can archive multiple Instagram posts at once using the official Instagram mobile app. This feature is available on both Android and iOS devices, allowing you to batch archive posts directly within the app.
How to archive all Instagram posts
The ability to archive multiple posts on instagram emans users of the platform can quickly clean their feed with minimal effort. Instead of manually archiving posts one after the other, you can simply select a large number of posts and archive them once.
How to archive multiple Instagram posts on mobile (android and iOS)
Instagram allows users to archive several posts in one go. If you’re looking to clean up a decent number of posts from your feed, follow these steps:
- Go to your profile by tapping your profile picture in the bottom-right corner of the app.
- Tap the menu icon (three horizontal lines) in the top-right corner.
- Choose Your activity.
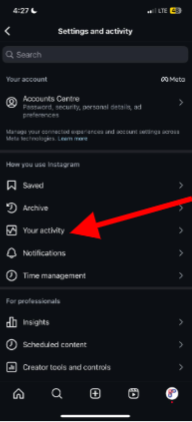
- Tap Posts under the “Content you shared” section.
- Select “Select” in the top-right corner of the screen.
- Tap on each post you want to archive
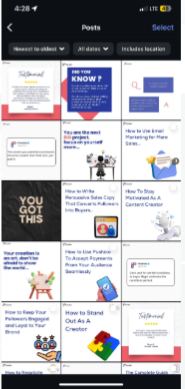
You can also filter your posts before making selections:
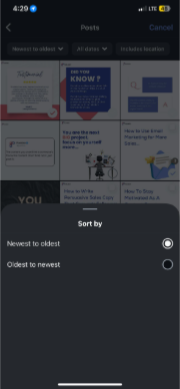
- Use “Newest to oldest” to sort posts by date.
- Choose “All dates” to narrow down posts within a specific time range.
Once you’ve made your selections:
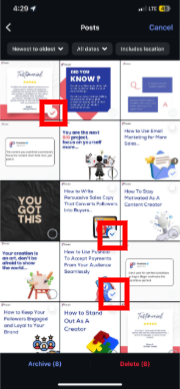
- Tap Archive at the bottom of the screen.
- Confirm the action by tapping Archive again.
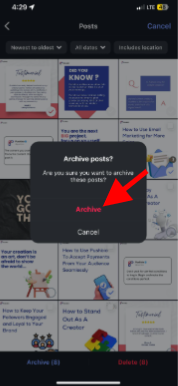
This feature is a quick way to tidy up your profile without losing any of your content permanently.
How to archive multiple Instagram posts on web
It’s also possible to archive multiple posts on Instagram while on your computer.
- Tap the menu icon (three lines) in the bottom left of your profile.
- Select Your Activity.
- Go to Photos and videos, then choose Posts from the top tab.
- Tap Select in the top right.
- Choose the posts you want to archive by tapping Select on each one.
If you want to narrow down your options first:
- Tap Sort & filter at the top.
- Choose how you want to filter (by date, newest to oldest, etc.), then tap Apply.
Once you’ve selected your posts:
- Tap Archive at the bottom of the screen.
- Confirm by tapping Archive again.
Your selected posts will now be hidden from your profile and safely stored in your archive.
How to view archived Instagram posts
After archiving your posts, you can still access them anytime from within the Instagram app. Here’s how to locate your archived content:
- Open the Instagram app and go to your profile.
- Tap the menu icon (three horizontal lines) in the top right corner.
- Select Archive from the menu.
- By default, you’ll see your Story Archive. Tap the drop-down at the top to switch between:
- Stories Archive
- Posts Archive
- Live Archive (if applicable)
Choose Posts Archive to view all the posts you’ve hidden from your main feed.
From here, you can also:
- Unarchive posts to make them visible again on your profile.
- View engagement details (likes, comments) just like before.
- Keep posts stored privately without deleting them permanently.
How to unarchive a post on Instagram
If you’ve changed your mind and want to make a post visible on your profile again, you can easily unarchive it.
To do this, follow these steps:
- Open the Instagram app and head to your profile.
- Tap the menu icon (three horizontal lines) in the top right.
- Select Archive from the menu.
- Tap the drop-down menu at the top and switch to Posts Archive.
- Find and tap the post you want to bring back.
- Tap the three dots in the top right corner of the post.
- Choose Show on profile (or Unarchive, depending on your version of the app).
The post will be restored to its original position on your feed, with all likes and comments intact.
Can You Archive Instagram Stories?
Yes, Instagram automatically archives your Stories once they expire as long as the Story Archive feature is turned on.
If you are unsure your Story archiving feature is enabled, you can check by following these steps
- Open the Instagram app and go to your profile.
- Tap the menu icon (three lines) in the top right.
- Select Settings and privacy.
- Tap Archiving and downloading (or just Archiving depending on your app version).
- Make sure Save story to archive is turned on.
Once this setting is active, every story you post will be saved automatically to your private archive even after the 24-hour display period ends.
From the Story Archive, you can:
- Repost archived stories as highlights or new stories.
- Delete or download them.
- View past engagement stats like views and reactions.
Can you archive other people’s posts on Instagram?
No, you cannot archive posts from other users on Instagram. The archive feature is only available for managing your own content such as posts, stories, reels, and live videos you’ve shared.
However, if you want to save someone else’s post for later, tap the bookmark icon below the post and the post will be added to your Saved collection, which you can view from your profile.
Saved posts are private and only visible to you, but they do not remove or hide the content from the original creator’s profile.
Is it better to archive or delete Instagram posts?
Choosing which to use between archiving and deleting a post depends on your personal or business goals. While both remove posts from your feed, one is permanent while the other is a temporary measure.
To help you understand which to use, take a look at these pointers:
Archive posts (Best for temporary removal)
- Archiving allows you to hide posts without losing them permanently. You can always bring them back to your profile later if you change your mind.
- If you’re giving your profile a refresh or working on a new theme, archiving is ideal as it doesn’t affect the content long-term.
- When you archive a post, all the likes, comments, and views stay intact. This can be useful if the post performed well and you want to keep that engagement data.
- Archiving is great if you want to hide posts for privacy reasons but aren’t ready to delete them.
You might want to archive if you’re unsure about keeping a post but want the option to restore it later. Archiving is also great for seasonal or themed content that you may want to bring back at a later time.
Delete Posts (Best for permanent removal)
- If you no longer want a post to be associated with your account, deletion is the way to go. This is often done for a permanent content purge.
- Deleting a post removes all likes, comments, and engagement stats, making it like the post never existed.
- Deleting is the only way to completely remove a post from Instagram, ensuring that it’s gone forever.
You should delete if you’re sure the post no longer fits your profile, or if it’s something you want to remove completely for privacy, professionalism, or reputation management.
FAQs
How many posts can you archive on Instagram at once?
Instagram allows you to archive multiple posts at once. You can select several posts using the Select option in the app, then archive them in one action. While there isn’t an exact limit specified, the process is designed for bulk archiving, so you can easily select many posts at a time.
Do followers get notified when you unarchive a post?
No, followers are not notified when you unarchive a post. When you unarchive a post, it simply reappears on your profile as if it had never been hidden. Unarchiving a post slots it back to its original position on your profile feed with no notification to your followers.
Can I archive Reels and Live videos?
Yes, Instagram allows you to archive Reels and live broadcasts, but you need to make sure the right settings are turned on:
- For Reels, they can be archived manually just like regular posts.
- For Lives, turn on the option to Save live to archive in your settings. After a live ends, it will be saved privately for 30 days in your Live Archive (unless deleted earlier).
Finally
In this guide, we’ve covered several key methods for archiving your Instagram posts. From archiving one post at a time to using bulk actions to hide multiple posts, Instagram offers flexible options to help you manage your content.
Archiving is a safe, reversible way to clean up your Instagram profile without losing any content permanently. It allows you to hide posts temporarily and bring them back later if you change your mind. This is perfect for managing your feed while maintaining full control over your content.
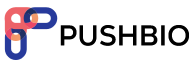
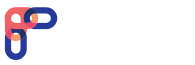

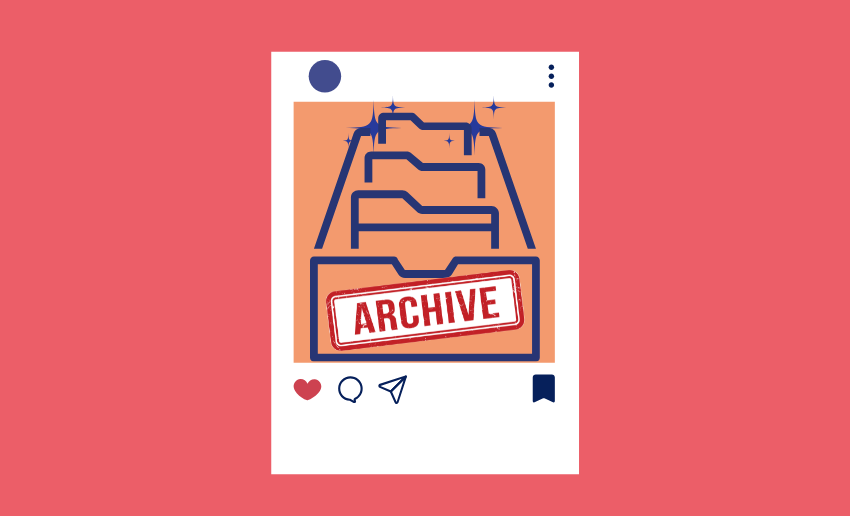
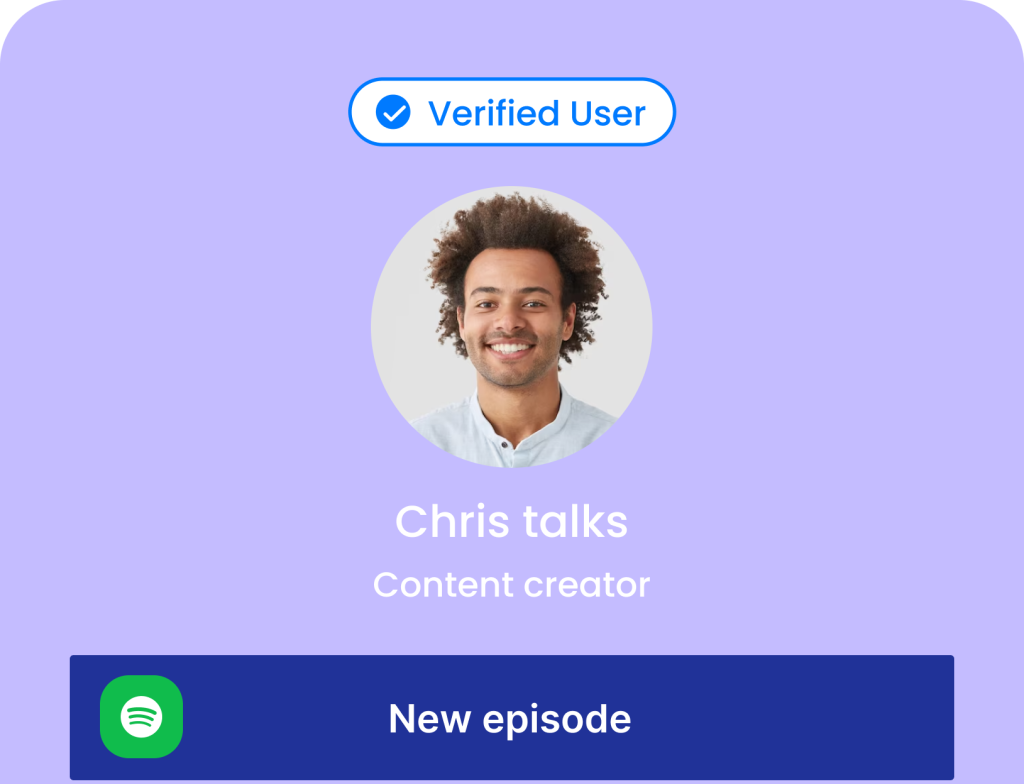

![Instagram Captions for Business to Boost Conversion [+50 Examples]](https://www.pushbio.io/wp-content/uploads/2025/10/Instagram-Captions-for-Business-to-Boost-Conversion-50-Examples-740x740.png)