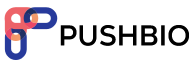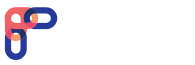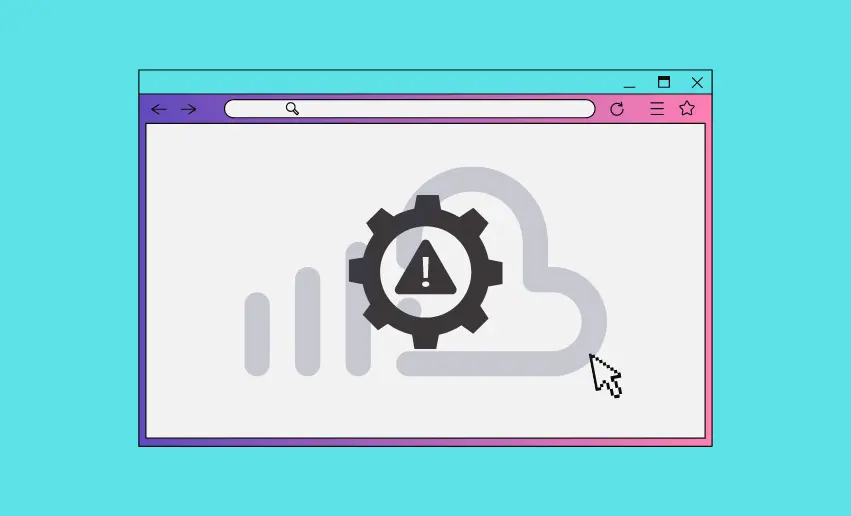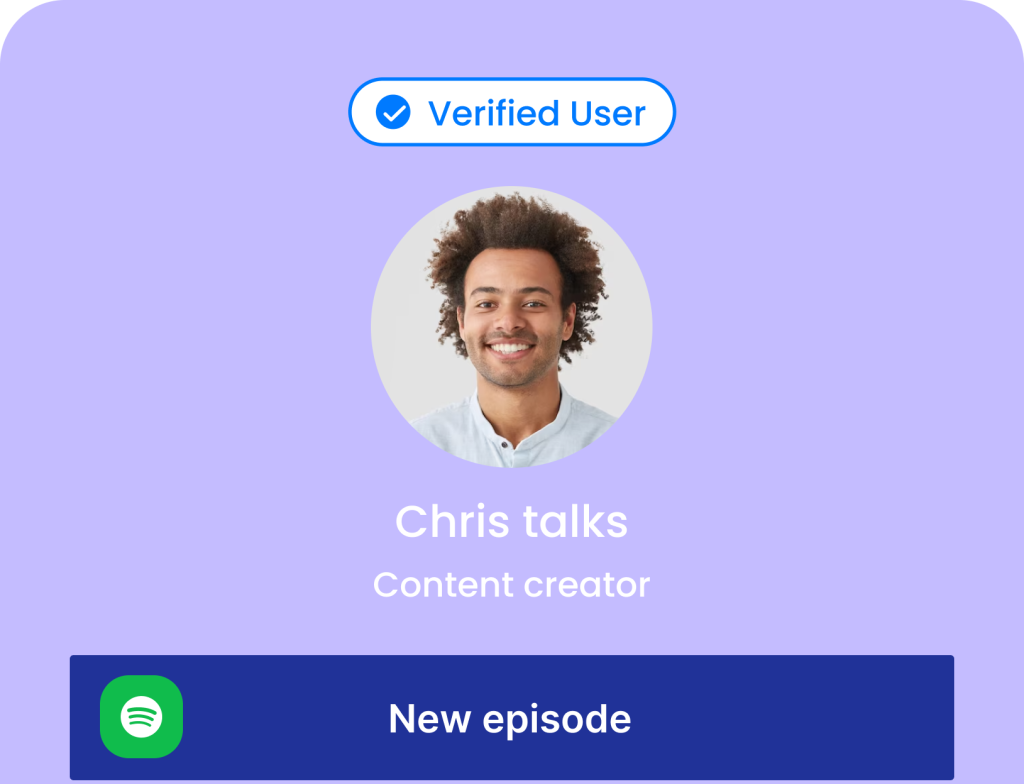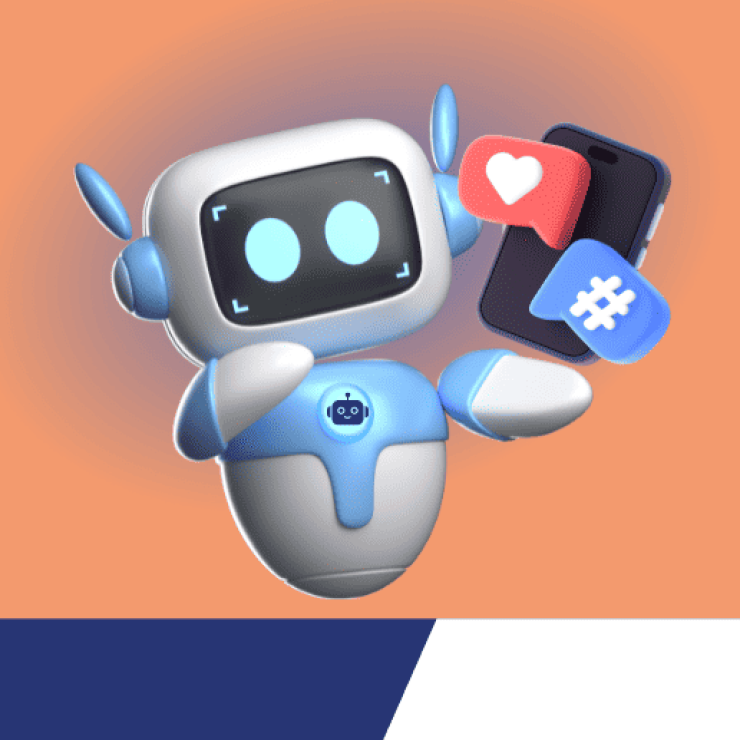There could be several reasons behind SoundCloud not functioning properly on your Chrome browser. Many users have experienced these difficulties, which can damage their listening experience. We understand the importance of a seamless music streaming experience, and we’re here to guide you through the process. In this article, we’ll dive into the world of troubleshooting tips to help you fix SoundCloud when it’s not working on Chrome.
SoundCloud not working on Chrome: Fixing Tips
If you’re experiencing difficulties playing tracks on SoundCloud, several factors could be responsible including outdated browser version, browser cache and cookies, or extensions and Ad-blockers. Other potential causes include service interruptions from SoundCloud itself or your Network provider.
To fix SoundCloud not working on Chrome browser or other browsers, try performing these troubleshooting tips:
1. Update Chrome Browser and Extensions
Is your Chrome browser feeling a little sluggish lately? Well, it might be time for an update. Using the latest versions of Chrome and its extensions is crucial when fixing SoundCloud issues. Keeping your Chrome browser and extensions up to date ensures you have the latest features and fixes, which can help resolve SoundCloud issues and provide a smoother listening experience.
To update Chrome, simply follow these steps:
- Click on the three vertical dots in the top-right corner of your browser window;
- Then, navigate to the “Help” option and click on “About Google Chrome;”
- Chrome will automatically check for updates and install them if available, after which you must restart your browser to apply the changes.
Updating extensions is just as important. To do this, click on the puzzle piece icon at the top-right corner of your Chrome window, then select “Manage extensions.” Look for the “Update” button next to each extension and click on it if available.
2. Clear Cache and Cookies
When you visit websites, Chrome stores temporary files (cache) and small pieces of data (cookies) to improve your browsing experience, over time, this data can pile up and potentially cause conflicts with SoundCloud.
To clear your cache and cookies in Chrome, here’s what you need to do:
- Start by clicking on the three vertical dots in the top-right corner and select “More tools;.”
- Then click on the “Clear browsing data” option;
- In the pop-up window, ensure that “Cached images and files” and “Cookies and other site data” are selected;
- You can also choose the time range you want to clear the data.
- Once you’ve selected it, click “Clear data” and let Chrome work its magic.
After the process is complete, restart your browser and revisit SoundCloud to see if the issue is resolved. Clearing your cache and cookies periodically helps remove any stored data that might be causing conflicts, allowing SoundCloud to function properly on your Chrome browser.
3. Disable Conflicting Browser Settings or Plugins
Certain browser settings or plugins can sometimes interfere with SoundCloud’s performance on Chrome. These conflicts can lead to issues like audio playback problems or the site not loading correctly. Identifying and disabling conflicting browser settings or plugins will eliminate potential roadblocks and create a smoother path for SoundCloud to work its magic on Chrome.
To identify conflicting browser settings:
- Start typing “chrome://settings/” in the address bar.
- Look for settings that might affect SoundCloud, such as content or privacy.
- Try disabling or adjusting them individually, then refresh SoundCloud to see if the issue is resolved.
As for plugins, click on the puzzle piece icon in the top-right corner of your Chrome window, then select “Manage extensions.” Look for any plugins causing conflicts and toggle their switches to disable them. Refresh SoundCloud and see if the problem is resolved.
4. Check Internet Connectivity
If you are experiencing SoundCloud issues, then the culprit can be your internet connectivity. SoundCloud relies on a stable and fast internet connection to stream music seamlessly, so make sure everything is in order.
Start by checking your internet connection status. Ensure that you’re connected to a stable network and that other websites are loading without any problems. If you’re using Wi-Fi, try moving closer to the router or resetting it to see if that helps.
If you’re still facing issues, you can restart your modem or router by unplugging it for a few seconds, then plugging it back in. This can often resolve temporary glitches.
If the problem persists, you may want to contact your internet service provider (ISP) for further assistance. They can help diagnose any network issues and provide guidance on resolving them.
5. Disable Hardware Acceleration
Hardware acceleration might sound like a fancy term, but it can impact SoundCloud’s Chrome performance. Hardware acceleration utilizes your computer’s hardware to boost browsing speed and graphics performance. However, it can sometimes cause conflicts with certain websites, including SoundCloud.
To disable hardware acceleration in Chrome, follow these steps:
- Click on the three vertical dots in the top-right corner;
- Select “Settings,” from the options displayed;
- Under the “System” section, you can disable “Use hardware acceleration when available.” Toggle the switch to the off position.
Once you’ve disabled hardware acceleration, restart Chrome and check if SoundCloud is working as expected. Disabling hardware acceleration might not be a necessary step for everyone, but it can be beneficial in troubleshooting SoundCloud issues on Chrome. Give it a try and see if it makes a difference for you.
6. Reset Chrome Settings to Default
When all else fails, it’s time to hit the reset button. Resetting Chrome settings is a powerful troubleshooting step to help eliminate stubborn conflicts. Just make sure to back up any important settings or configurations before proceeding.
Resetting Chrome settings to their default values can help resolve persistent SoundCloud issues by eliminating any customized settings or configurations that might be causing conflicts.
Here is how to reset Chrome settings:
- Click on the three vertical dots in the top-right corner;
- Select “Settings,” then scroll down and click on “Reset settings;”
- Click on “Restore settings to their original defaults.” A pop-up window will appear, asking for confirmation. Click on “Reset settings” to proceed.
Keep in mind that resetting Chrome settings will remove your personalized configurations, including themes, startup pages, and search engines. However, your bookmarks and saved passwords will remain intact.
After the reset process, restart Chrome and check if SoundCloud is working smoothly. If it is, you’ve successfully resolved the issue using this tip.
7. Reinstall Chrome
If you’ve tried all the previous tips and SoundCloud is still giving you a hard time, it might be time to bring out the big guns by reinstalling Chrome. Reinstalling the browser can resolve any underlying issues that might be causing SoundCloud to misbehave.
Before reinstalling Chrome, it’s a good idea to uninstall it from your system first. To do this, follow these steps:
- On your Windows computer, go to the Control Panel;
- Click on “Uninstall a program” under the “Programs” section;
- Find Google Chrome in the list of installed programs, right-click on it, and select “Uninstall;”
- Follow the prompts to complete the uninstallation process.
Once Chrome is uninstalled, you can proceed to reinstall it. Visit the official Chrome website, download the latest version, and run the installation file. Follow the on-screen instructions to install Chrome on your system.
After the reinstallation, open Chrome, navigate to SoundCloud and check if the issues have been resolved. A fresh installation can often help fix persistent SoundCloud problems on Chrome.
Reinstalling Chrome should be considered a last resort when all other troubleshooting steps have failed. Remember to back up any important bookmarks or settings before uninstalling the browser.
Soundcloud still not working correctly on Chrome: Other Workarounds
If SoundCloud audio player not working on Chrome, there are still a couple of ways to fix this. While the above tips are sure to get your SoundCloud working in no time, here are some other noteworthy tips to try out:
1. Use Alternative Browsers for SoundCloud
If, for some reason, you are still experiencing issues with SoundCloud on Chrome despite trying all the troubleshooting tips, you can try using alternative browsers that may provide a more seamless experience.
Some popular alternative browsers to consider are Firefox, Safari, and Opera. These browsers have unique features and performance optimizations that might work better with SoundCloud. By switching to a different browser, you may find that the issues you encountered on Chrome are no longer present.
Remember to install the latest version of the alternative browser and log in to your SoundCloud account to enjoy uninterrupted music streaming.
2. SoundCloud Mobile App as an Alternative
If you prefer a more mobile and on-the-go experience, another option to consider is using the SoundCloud mobile app. Available for both iOS and Android devices, the SoundCloud app offers several advantages over the web browser version.
The app is designed for mobile devices, ensuring optimal performance and compatibility. It also provides a streamlined user interface, making navigating and discovering new music easy. Additionally, the app allows you to download your favorite tracks for offline listening, which is perfect for situations where you might not have a stable internet connection.
Switching to the SoundCloud mobile app means bypassing any browser-related issues and enjoying a dedicated and tailored experience for your mobile device.
3. Contacting SoundCloud Support
If you’ve exhausted all the troubleshooting tips and alternatives mentioned earlier and you’re still experiencing problems with SoundCloud, it’s time to reach out to SoundCloud support. They have a dedicated team ready to assist you with any technical issues you may be facing.
To contact SoundCloud support, visit their official website and navigate to the Help Center or Support section. Look for the “Contact Us” or “Submit a Request” option, which will provide you with different ways to get in touch, such as by email or submitting a support ticket.
When contacting SoundCloud support, provide a detailed description of the issue you’re experiencing and any relevant information, such as the browser you’re using and the troubleshooting steps you’ve already attempted. This will help them better understand and address your specific problem.
Conclusion
Troubleshooting SoundCloud not working on Chrome doesn’t have to be a daunting task. You can overcome the common issues hindering your music streaming experience by following the tips and suggestions we’ve provided. By investing a little time and effort into resolving any issues, you’ll be rewarded with uninterrupted music streaming and the ability to fully immerse yourself in the world of SoundCloud.