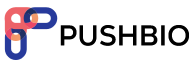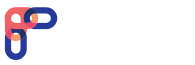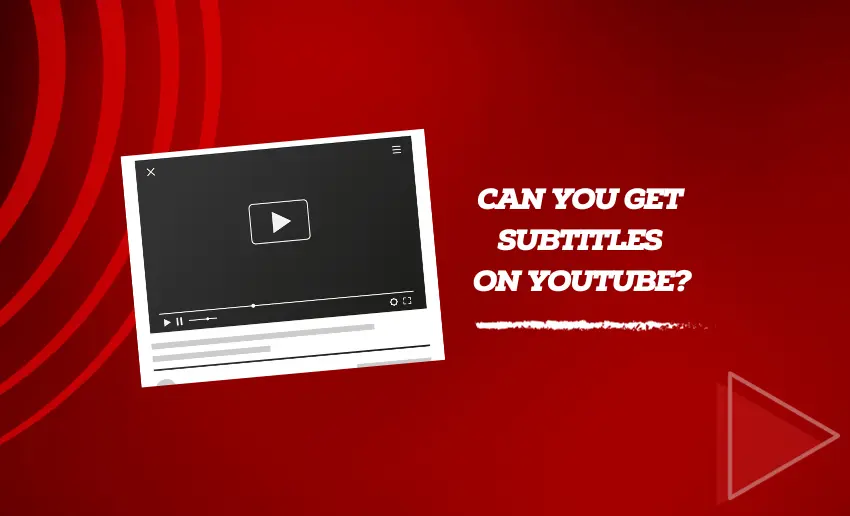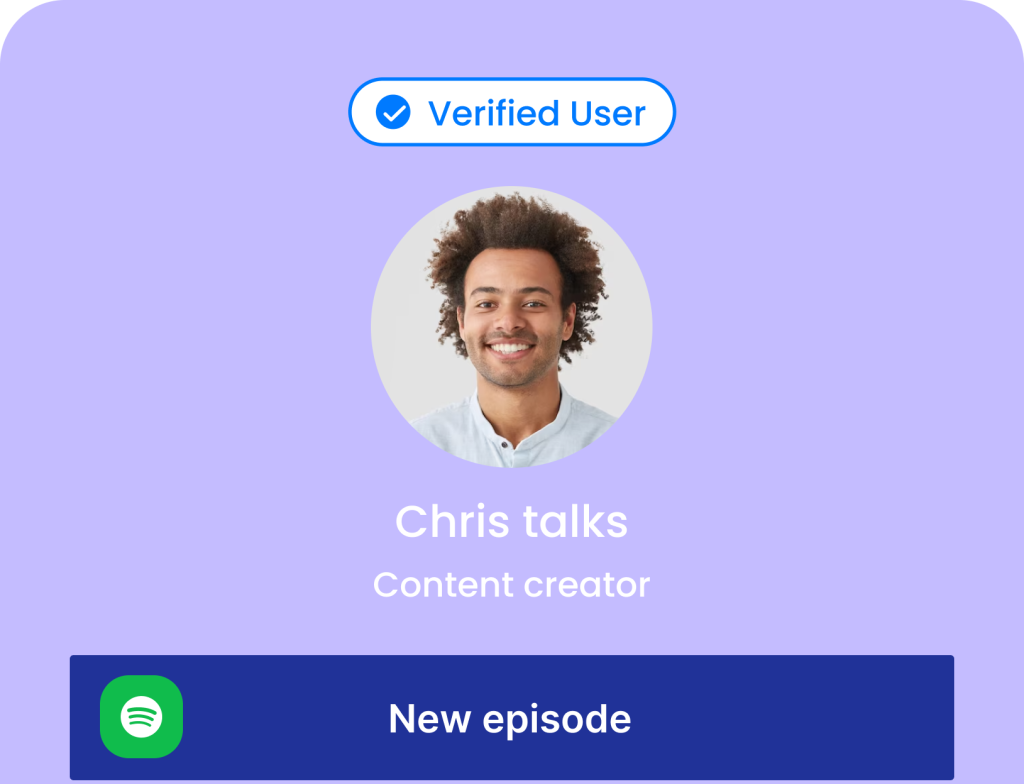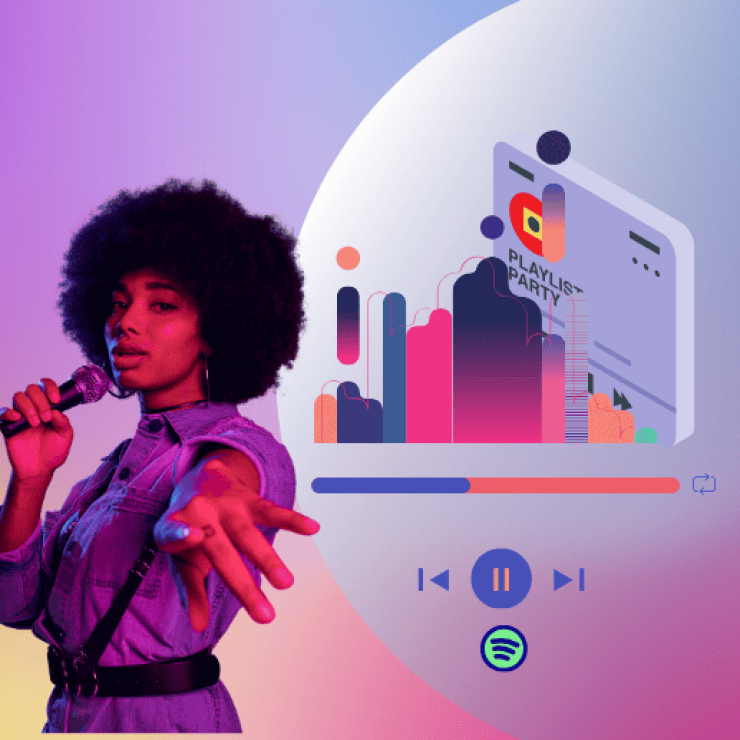YouTube stands tall as the undisputed king of the online video content domain. With millions of hours of video uploaded daily and an audience spanning the globe, this platform has become a powerhouse of entertainment and education. And for a seasoned YouTube creator or a casual viewer, accessibility and reach are paramount, leading to the question: can you get subtitles on YouTube?
This question becomes even more important if you’re one of the millions of individuals worldwide with hearing impairment or in a noisy environment where listening is challenging. This article will explain how to get subtitles on YouTube videos.
Does YouTube add subtitles?
Yes, YouTube uses speech recognition to automatically generate closed captions, also known as subtitles, for videos. YouTube offers a feature that allows content creators to add subtitles or closed captions to their videos, making them accessible to a wider audience. Viewers can also enable these subtitles while watching videos, providing a valuable service for individuals who are deaf or hard of hearing individuals and those who prefer to watch videos with the sound off or in a noisy environment.
How to put subtitles on YouTube when watching
YouTube allows you to get subtitles for videos and offers various customization options to cater to your language preferences and accessibility needs. This feature enhances the inclusivity of YouTube content and benefits content creators by expanding their reach to a broader and more diverse audience.
1. When using a Desktop
To access subtitles on YouTube on a desktop, follow these steps:
- Head to the YouTube platform and search for the video you wish to watch;
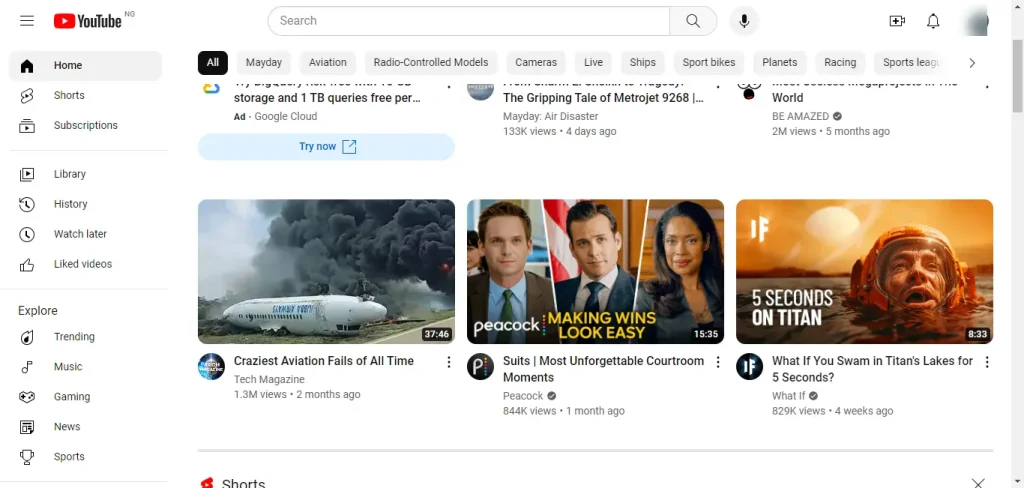
- Start by playing the video you want to watch;
- Tap on the CC icon found at the lower-right corner, next to the Settings icon, to enable subtitles/closed captions within the video;
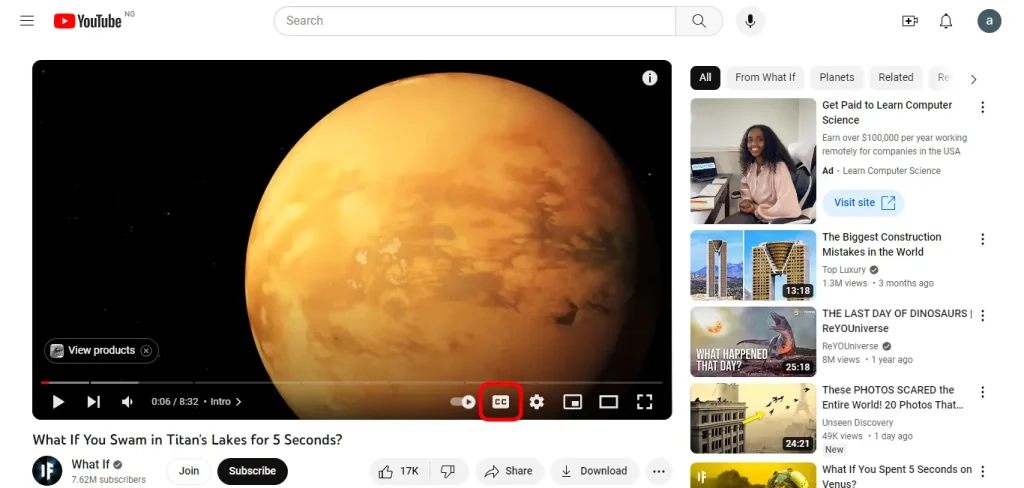
- The top-left of the video will display your currently selected subtitle language while your subtitles will appear close to the bottom of the video;
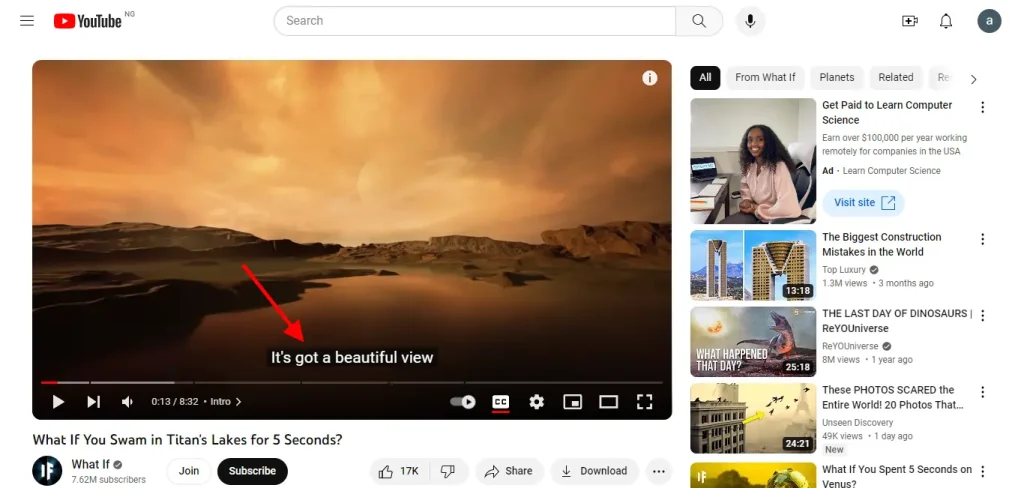
- To disable subtitles, simply click the same button again;
- If you can’t see the CC button, then the video lacks subtitles or closed captions;
The above steps let you turn on or off subtitles on a YouTube video. However, you can still do more by changing your preferred subtitle language:
- Click on the “Settings” icon (represented by a gearwheel) located at the bottom right corner of the video player;
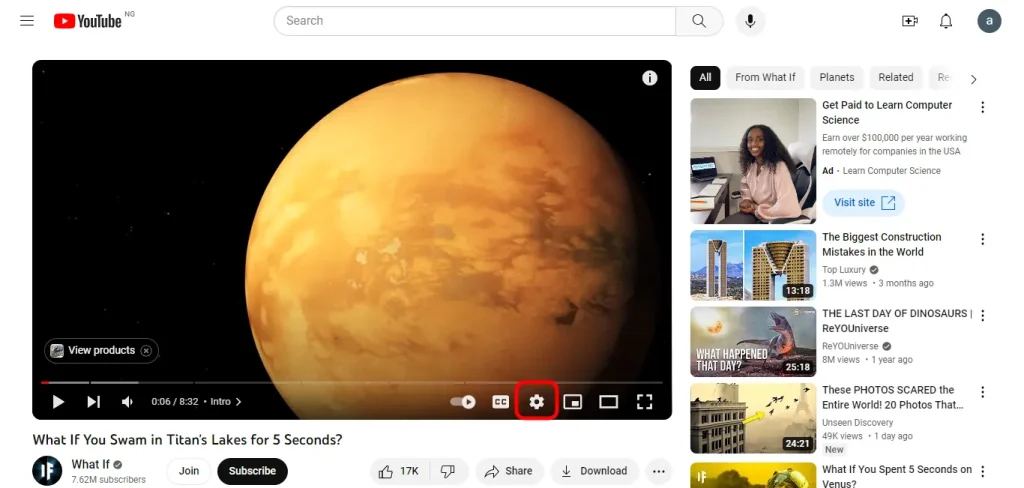
- In the menu that appears, select “Subtitles/CC”
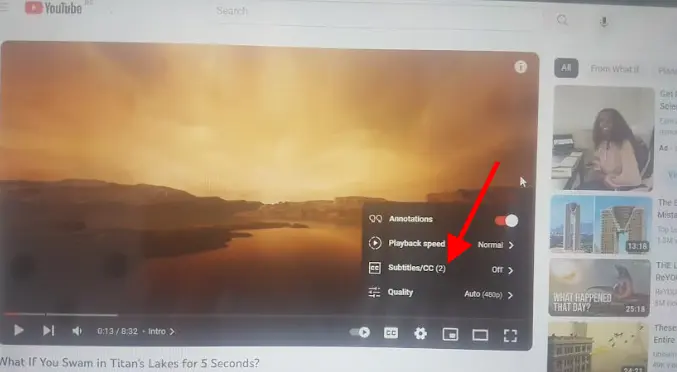
- Click on the Auto-translate option;
- You can then choose your preferred language;
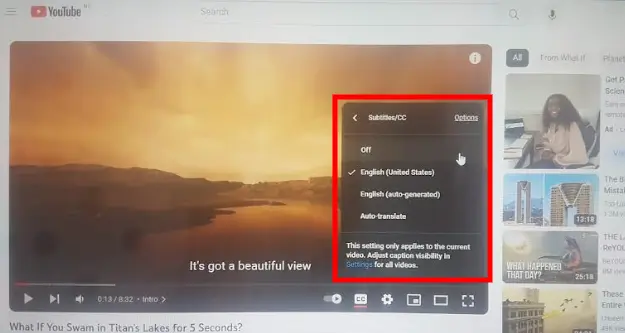
- Additionally, you can change your subtitle’s font, color, size, background, and opacity by clicking on the “Options” button at the top-right of the “Subtitles/CC” pop-up.
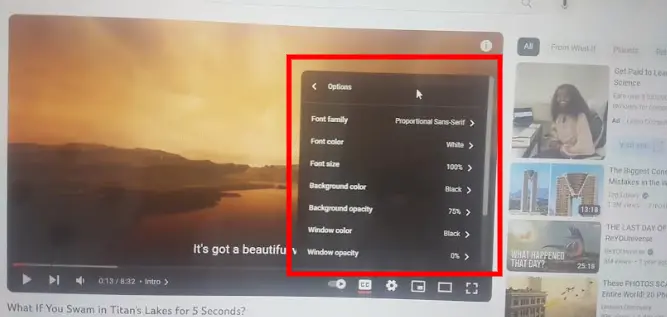
2. When using a mobile device
If you are accessing YouTube via a Mobile device, you can still turn on subtitles in no time by following these steps:
- Open the YouTube app on your mobile device;
- Locate the video you wish to watch and play it;
- Click on the cc button at the top right corner of the screen to turn on subtitles;
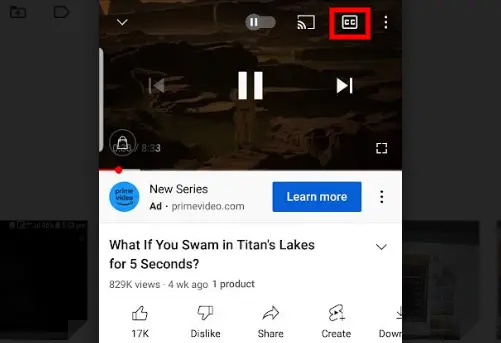
- Alternatively, tap on the “More” option (represented by three vertical dots) located in the upper-right corner of the video player;
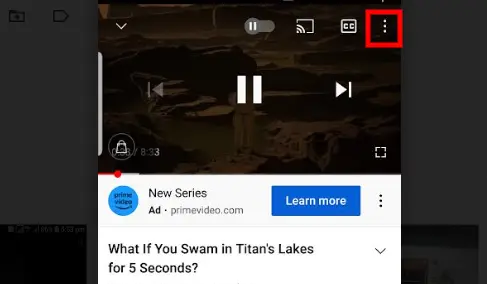
- Select “Captions”
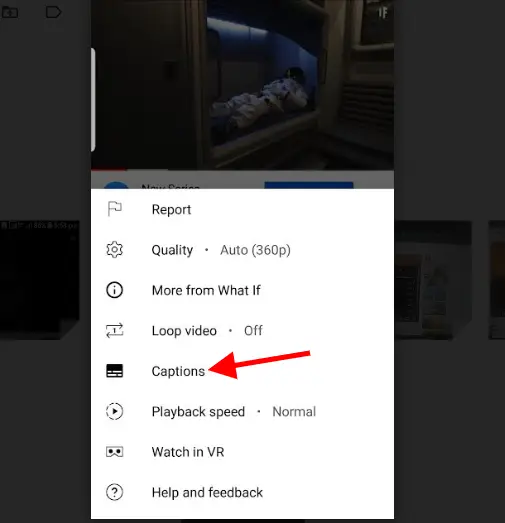
- Choose your desired language for subtitles;
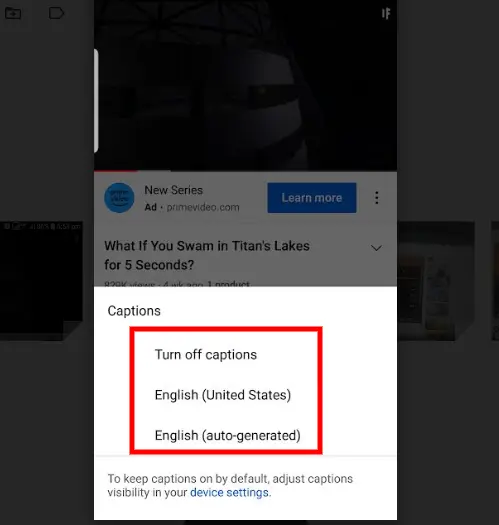
- The video will continue playing and display subtitles close to its bottom.
How to upload subtitles to YouTube videos
Adding subtitles to your videos expands your audience and caters to viewers with hearing impairments. And for content creators on YouTube, this is always the target. Thankfully, the process is not exhausting and can be done quickly.
1. Adding subtitles while uploading your video
- Begin by uploading your video to YouTube;
- During the upload process, locate the “Subtitles/CC” option;
- Choose from three options:
- Upload File: If you have a transcript that matches your video’s dialogue, select the “With timing” option. Choose “Without timing” for unsynced text and let YouTube sync it automatically.
- Auto-sync: Copy and paste your captions, and YouTube will auto-sync them to your video.
- Type Manually: Manually type subtitles while watching your video.
Following the steps above will ensure you add subtitles to your video as you upload them.
2. Adding subtitles to an already uploaded video
If you’ve already uploaded a video to YouTube without adding captions, you can still do so. With a little bit of patience and know-how, you can get it done:
- Go to your YouTube channel and click on “Manage Videos.”
- Select the video to which you want to add subtitles;
- Scroll down and click on the “Subtitles” option on the right side of the video;
- YouTube may have auto-generated subtitles, but they often require significant editing;
- Click the three dots next to “Edit Timings” and choose “Clear text.”
- Use a transcription app or website such as Otter to convert your video into text;
- If you use Otter, you must initiate recording and simultaneously play your video in YouTube Studio. The tool will transcribe your video in real time;
- Stop the recording once your video is fully transcribed;
- Access your text file in the tool’s “My Conversations” section and click the three dots at the top to export the text;
- If you are using another transcribing app, follow the prompts on how to use it;
- After it’s done, copy your transcribed text;
- Paste the transcribed text into the YouTube Studio subtitles section.
Regardless of which of the above methods is used, it’s essential to always proofread and edit subtitles before publishing:
- Even with accurate transcription, proofread and edit subtitles for errors or mistranslations;
- If necessary, modify the timing to match the video;
- Preview the video with subtitles to ensure accuracy. Make any required corrections;
- Once subtitles are added and verified, publish your video on your channel;
- Subtitles will be displayed beneath your video when it’s published.
Can I download YouTube Subtitles?
YouTube users can download subtitles from videos on the platform, and the best part is there are multiple ways to accomplish this, aside from manually copying the video transcript.
One straightforward method to get a transcript of closed captions is using subtitle downloader tools such as Gemoo YouTube Transcript Generator, EasySub Interface, or VidPaw Subtitle Downloader. These apps are designed to easily extract subtitles from videos and provide options to save them in various formats. So, if all you need is the text from the closed captions, these apps are your go-to solution.
You’ll find various subtitle downloader apps available, each with unique features and functionality. These apps make accessing subtitles without downloading the entire video file hassle-free.
Tips for creating effective YouTube subtitles
- Ensure your subtitles accurately represent the spoken content in your video. Incorrect transcriptions can confuse viewers and reduce the overall quality of your content.
- Double-check for typos, misheard words, or technical jargon, and make necessary corrections to provide a seamless viewing experience.
- Subtitles should be easy to read and visually appealing. Choose a font style and size that is clear and legible, even on smaller screens or at lower resolutions.
- Use appropriate colors and contrast to make subtitles stand out without distracting from the video content.
- Ensure subtitles appear on the screen at the right time to match the spoken words. Timing discrepancies can disrupt the viewer’s comprehension and engagement.
- Synchronize subtitles with pauses and natural breaks in the dialogue, allowing viewers to digest the content without feeling rushed.
- Use consistent terminology throughout your subtitles to avoid confusion. Inconsistent translations or terms can lead to viewer frustration.
- Maintain a unified style guide for subtitles, especially when dealing with technical or industry-specific terms.
- Incorporate relevant keywords in your subtitles to improve the searchability of your video content. This can enhance your video’s visibility on YouTube and attract a broader audience.
- Follow accessibility guidelines by providing subtitles for the hearing-impaired, ensuring your content is inclusive and compliant with legal requirements.
- Always review your subtitles for accuracy and readability. After creating subtitles, take the time to watch the video with the subtitles enabled to identify any potential issues.
- Be open to viewer feedback and make necessary revisions to enhance the quality of your subtitles over time. Continuous improvement ensures a better viewing experience for your audience.
To sum it up
YouTube video subtitles are not merely a technical necessity but a means to bridge the gap between content and audience. They enhance accessibility, improve search visibility, and broaden your audience reach in today’s diverse digital landscape. Investing in quality subtitles contributes to a more inclusive and user-friendly YouTube community where everyone can enjoy and benefit from the wealth of knowledge and entertainment available on this remarkable platform.