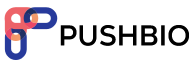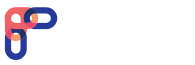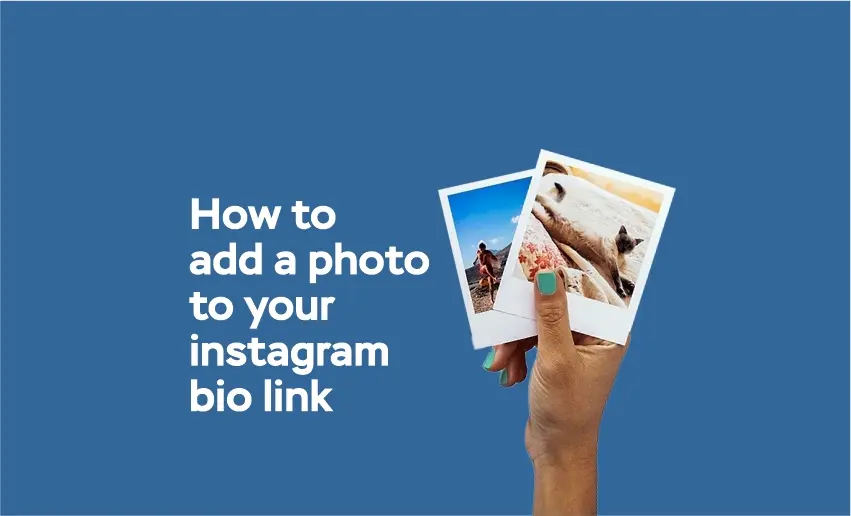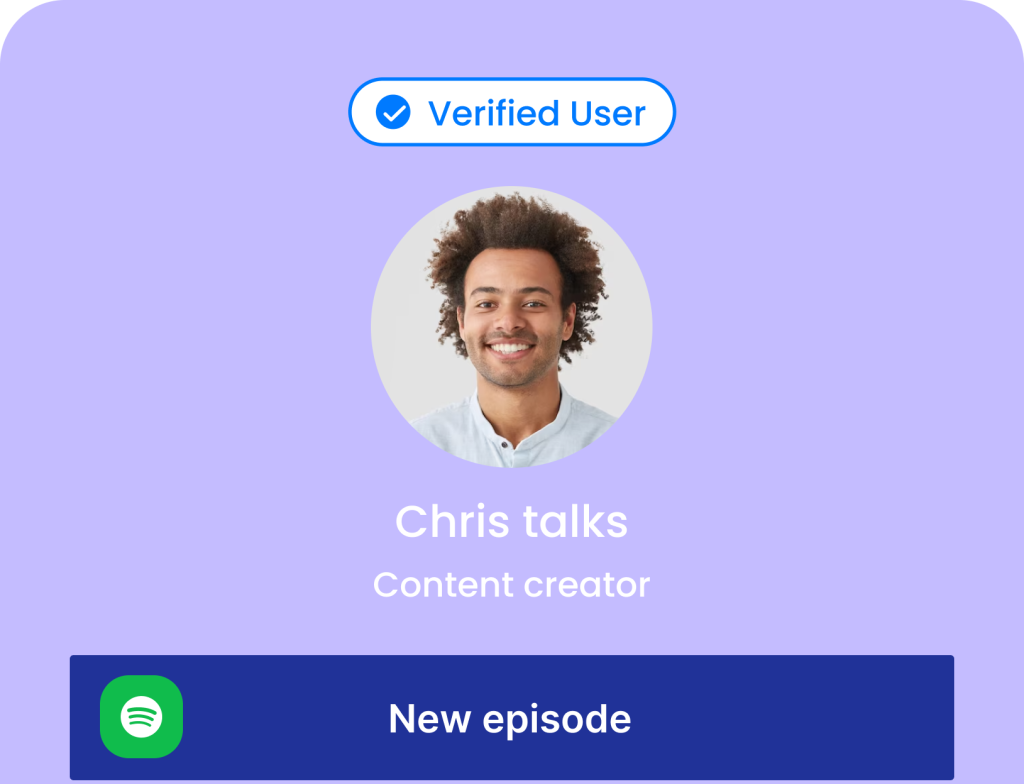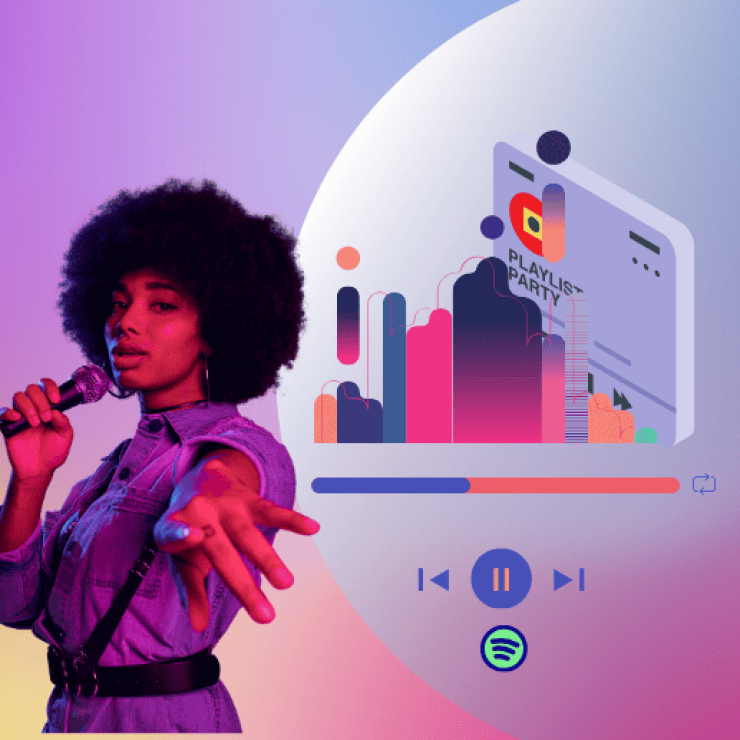Adding a photo to your Instagram bio link can make a difference in branding and engagement. This can also spruce up your Instagram profile and make it stand out. And if you don’t know how to do this, no worries, we’ve got your back. In this blog post, we’ll walk you through the step-by-step process of how to add a photo to your Instagram bio link without breaking a sweat.
How to add a photo to your Instagram bio link
Choosing the right image is crucial when adding a photo to your Instagram bio link. Your photo should not only be visually appealing but should also represent your brand or personality. This means that you need to put some thought into selecting the perfect image.
One key aspect to keep in mind is selecting a high-quality image. A low-quality image can be blurry or pixelated, making your URL destination look unprofessional. Additionally, you’ll want to consider the subject matter of the photo. Is it relevant to your brand or personal interests? Does it convey the vibe you want to communicate to your audience? After determining all of these, follow any of the appropriate steps below:
1. Photo online already
If your image is already online, such as on a picture hosting website or on social media platforms, follow these steps:
- Head to the website on which your image is present;
- The next step is to obtain the URL for the photo. This URL is what you’ll use to link your photo to your Instagram bio;
- After this, open up the Instagram app;
- Head to your profile and click on the “Edit Profile” button;
- Scroll to and click on the Add Link option;
- Paste your photo URL into the External Link space provided;
- Click on the blue checkmark at the top of the page to save your link to your bio.
Your photo should be visible once an audience clicks the link in your bio. Check that the link works by clicking on it from a different device or browser. Add a brief description or call-to-action in the “Bio” section to encourage your followers to click the link.
2. Offline photo
If the photo you wish to add to your Instagram bio link is offline, you must upload it to an online platform that can host images, such as a website or social media account. Popular options include Google Photos, Imgur, and Dropbox. Once you’ve uploaded the image, you can obtain a URL for it and follow the process explained above.
How to use Pushbio to add a photo to your Instagram bio
If you have photos you don’t want to add to other online platforms but still wish to link to your Instagram bio, you can use a link-in bio tool like Pushbio. With Pushbio, you can easily create landing pages, add multiple images and videos, and collect payments from your landing page.
You must create an account and design your bio link page to use this platform. After setting your landing page, you can use any of these Pushbio features to add your photos to the landing page:
1. Using the file link feature
The file link feature on Pushbio allows you to create file links by uploading the file. This can be handy whenever you wish to add a photo to your Instagram bio link. Creating a file link has never been simpler; all you have to do is follow these steps:
- Log in to your Push Bio Dashboard;
- Click on the “Create Link” button and select “File Link” from the drop-down menu;
- A dialogue box will appear, asking you to select a file. Once you choose the file, it will automatically upload;
- Select a domain and add an alias or title for easy file identification;
- Finally, click on “Create File URL” to finalize the process.
You now have a file link you can share without giving them access to your entire directory. You can also manage your file link with Pushbio effectively by utilizing several tools.
After creating your file link, you can add it to your Instagram bio link directly or use the link block on Pushbio to add it to your landing page. To use the link block on Pushbio, follow these steps:
- Log in to your Pushbio account and head to your user dashboard;
- Click on the “Total Biolinks” button to access the Biolink page if you wish to add a photo link;
- Once you’re on the Bio link settings page, click on the “Add block” button;
- A drop-down menu of available blocks will appear; select the Link block;
- Paste your photo link into the “Destination URL” field;
- Give your link a relevant name by filling out the “Name” field;
- Click “Submit” to add your photo link to your bio link page.
After adding your photo link to your landing page, copy your landing page’s unique URL and add it to your Instagram bio so your followers can easily access the photo. You can repeat the process to add more photos to your landing page.
2. Using the image block
Alternatively, Pushbio allows you to add photos directly to your landing page. This way, your Instagram audience can have direct access to your photos. Follow these simple steps to add an image to your Biolink page:
- Log in to your Pushbio user dashboard and click on the “Total Biolinks” tab;
- Identify the page you wish to add a photo to and click on its name;
- On the next page, click on the “Add Block” button;
- Select the “Image” block from the options available;
- Click on “Choose File” to upload your photo;
- Add a brief description of your photo in the field marked “Image Alt;”
- If you want your image to redirect to a specific page, you can add a Destination URL as well;
- Click on “Submit” to complete the process.
Following the above steps, you’ve added a photo to your bio link page. Alternatively, you can upload avatars to your bio link page to share via your Instagram bio.
3. Using the image grid block
If you have multiple photos you wish to share with your Instagram audience via the link in your bio, you can also rely on Pushbio. The Image Grid feature on Pushbio ensures you can add photos neatly to your landing page. This can give your page a more polished and professional look, ensuring you arrange and organize your graphic elements consistently and visually appealingly. Here’s how you can create an image grid on your Biolink page:
- Log in to your Pushbio user dashboard and click on the “Total Biolinks” tab;
- Locate the page you wish to add an image grid to and click on its name;
- On the next page, click on the “Add Block” button;
- Select the “Image Grid” block from the options available;
- Give your image grid a Name to help you identify it later on;
- Click on “Choose File” to upload an image to your grid;
- Add a brief description of your image in the “Image Alt” field;
- If you want your image to redirect to a specific page, you can add a Destination URL as well;
- Click on “Submit” to add your grid to the page.
And that’s it; you now have an image grid on your bio link page, making it easier for visitors to navigate and enjoy your content. Remember, after adding all your images to your Pushbio landing page, you still need to link the bio page to your Instagram bio so your audience can enjoy your photos.
Conclusion
You can now add a photo to your Instagram bio link using Pushbio. Adding a photo to your bio link helps you to promote your brand or showcase your work. Pushbio also offers a range of other powerful features, like creating file links and using image grids on your bio link page, to help you showcase your content in the best possible way.