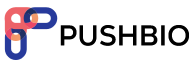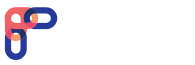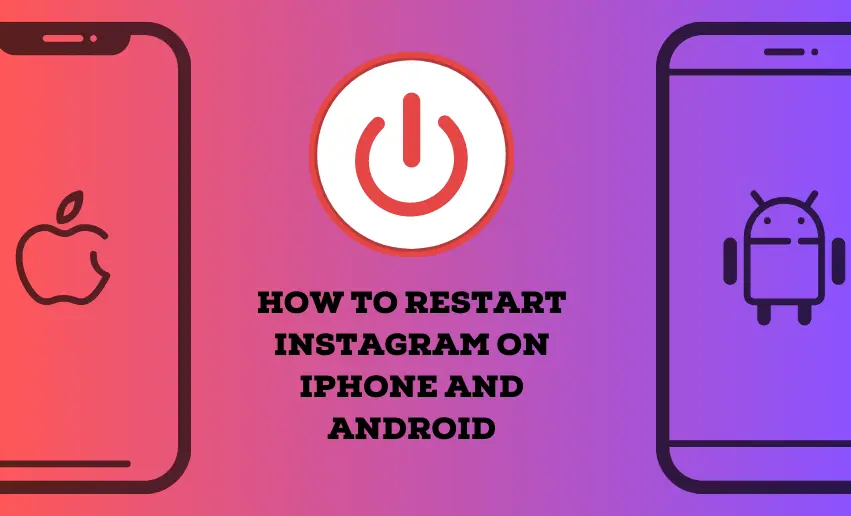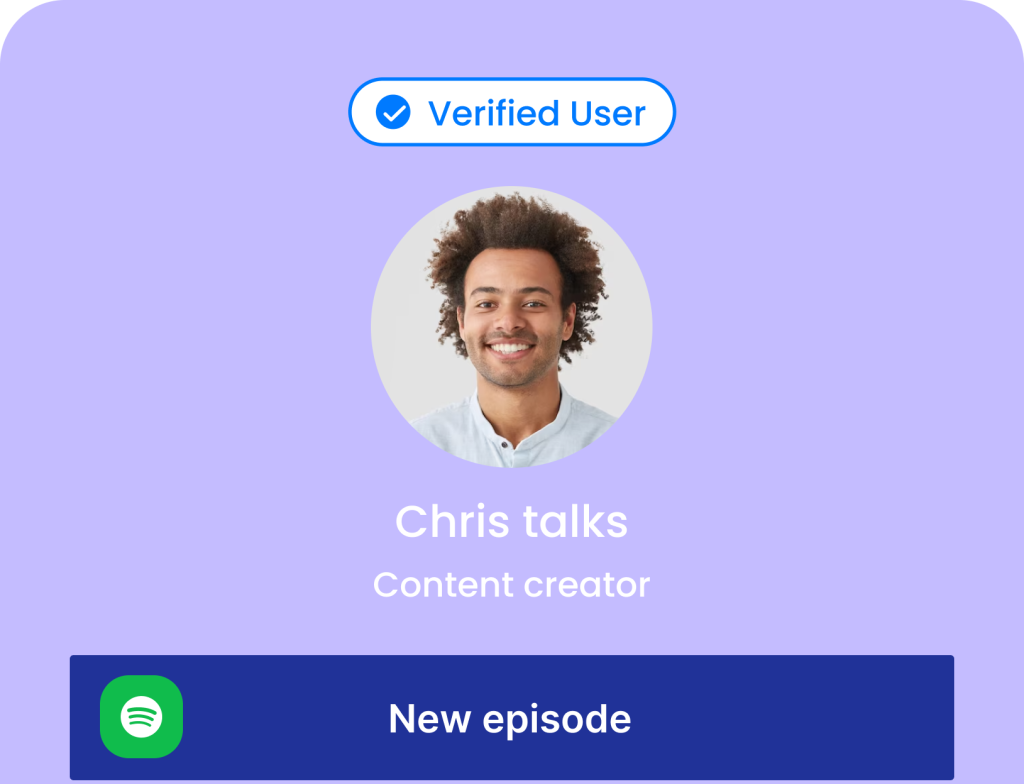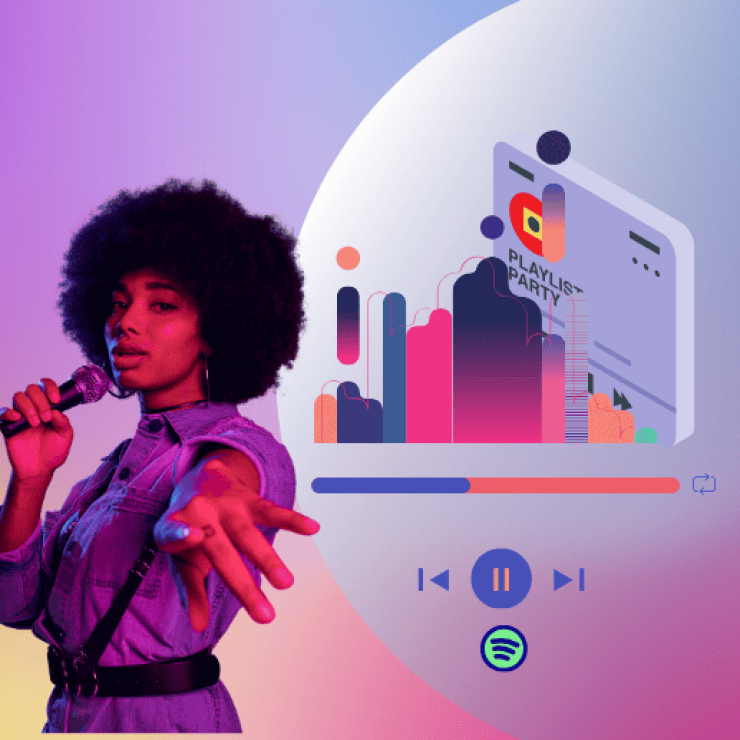Regardless of if you’re using an iPhone or an Android device, restarting Instagram can be a quick and effective solution to glitches and slowdowns. In this article, you’ll be equipped with the knowledge of how to restart your Instagram app and ensure a smoother browsing experience.
Restarting your Instagram app can be incredibly helpful in resolving various issues and improving the application’s overall performance. When you restart the app, it essentially clears out temporary data and refreshes the app’s processes.
How to Restart Instagram app on Android devices
To restart your Instagram app on an Android device, follow these steps:
- Tap the square or recent apps button (usually located at the bottom of the screen);
- This opens the list of apps you’ve recently used;
- Swipe left or right to locate the Instagram app. It might be a full-screen preview or a smaller card, depending on your device;
- Swipe the Instagram app preview/card up or down. This action removes Instagram from the recent apps list;
- Instagram is now closed. Confirm by checking that the app is no longer visible in the recent apps list;
- If you are interested in a deep restart of your Instagram app, you can consider clearing the cache and data;
- Go to “Settings” on your Android device.
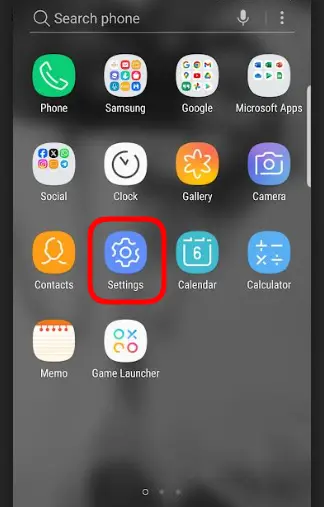
- Scroll down and tap on “Apps” or “App Manager.”
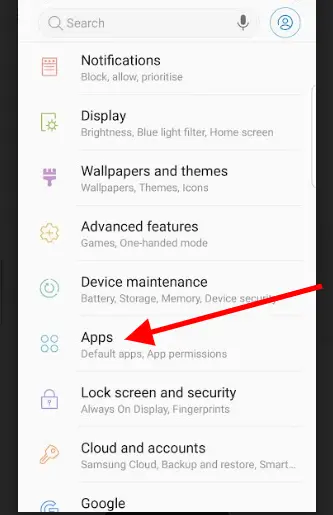
- Find and tap on “Instagram” from the list of apps;
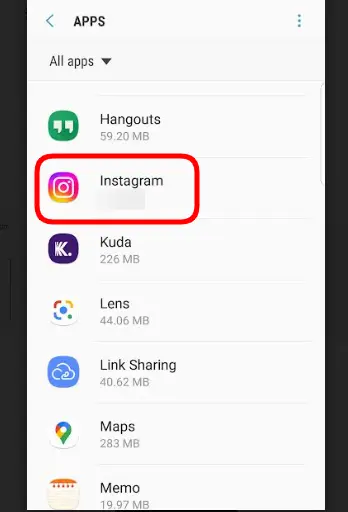
- You can click on the “Force Stop” option to restart your app;
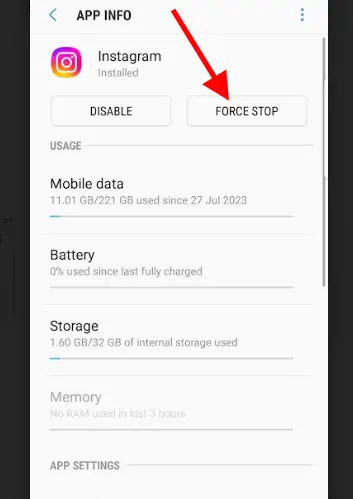
- Alternatively, tap on “Storage.”
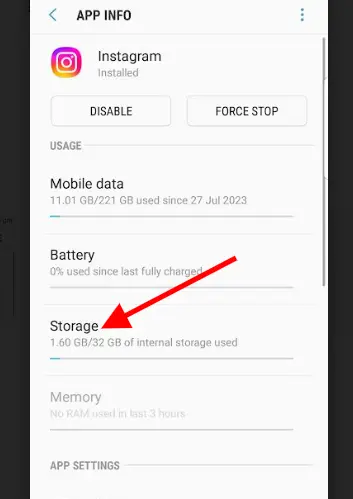
- Tap “Clear Cache” and “Clear Data.”
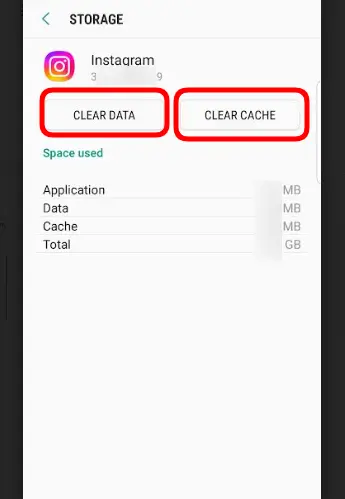
- Confirm the action.
Following the process above will help you restart your Instagram app quickly. This way, you can resolve several issues affecting the app. However, if you wish to restart your Instagram app to effect updates, some Android devices might require you to restart your device (optional). In this instance, continue with these steps:
- Press and hold the power button on your device.
- Tap on “Restart” or “Reboot.”
- Wait for your device to shut down and start up again. Allow your device a moment to restart completely.
- This ensures a full refresh of your device’s processes.
- Once complete, locate the Instagram app icon on your home screen or drawer. Tap on it to launch the app.
- Use Instagram as you normally would and observe if the issues you were experiencing have improved.
You’ve successfully restarted Instagram on your Android device and can now enjoy a potentially smoother experience.
How to reboot Instagram on iOS devices
Knowing how to restart the Instagram app is a bit different from the steps used on an android device, although it follows similar patterns. Here is how to restart Instagram on an iOS device:
- Navigate to your home screen by pressing the home button or swiping up (depending on your iPhone model);
- Locate the Instagram app and swipe up or tap the home button again to exit the app;
- Quickly double-press the home button (on older iPhones) or swipe up from the bottom edge and pause (on newer iPhones with Face ID). This opens the app, switcher;
- Find Instagram and swipe it up or off the screen to force close it;
- There’s no direct way to clear the app cache on iOS like Android, but force closing the app helps clear some cache;
- You can delete and reinstall the app to clear more cache.
Like in an Android device, you can restart your iOS device to help you clean up your Instagram app.
- Press and hold the power button (also known as the side button) along with either the volume up or down button;
- A slider appears on the screen. Slide the power slider to the right to turn off your iPhone;
- After your iPhone turns off, wait for about 10-15 seconds. Press and hold the power button until the Apple logo appears;
- Locate the Instagram app icon on your home screen. Tap on it to launch the app;
- Use Instagram as usual and see if any issues you face have improved.
Following the above steps ensures that you successfully restart Instagram on your iPhone.
How restarting Instagram app prevents crashing
It’s a way to give the app a fresh start, clear out unnecessary data, and improve its overall performance. Whether you’re facing minor glitches, slowdowns, or connectivity problems, restarting Instagram is a quick and practical troubleshooting step that can lead to a smoother and more enjoyable user experience.
1. Clears cache and data
Over time, the Instagram app accumulates temporary data and cache, which can lead to slowdowns and glitches. Restarting the app clears out this unnecessary data, freeing up storage space and potentially improving the app’s responsiveness.
2. Refreshes background processes
Sometimes, background processes within the app might get stuck or become inefficient, leading to slower performance. Restarting the app helps reset these processes, ensuring the app functions smoothly.
3. Fixes minor glitches
If you’ve encountered small glitches or bugs while using Instagram, a simple restart can often resolve these issues. Restarting the app can provide a clean slate, minimizing the impact of these glitches on your experience.
4. Resolves connectivity problems
In some cases, connectivity issues can affect your ability to use Instagram properly. Restarting the app can help reestablish connections with the Instagram servers and other network components, potentially resolving connectivity-related problems.
5. Optimize resource usage
Apps, including Instagram, use system resources like RAM while running. Restarting the app releases these resources, giving the app a fresh start with optimal resource allocation.
6. Enhances performance
Over time, app usage can lead to a slowdown in performance due to accumulated processes and data. Restarting Instagram can give the app a performance boost by clearing out any bottlenecks and allowing it to run more efficiently.
7. Implements updates
Sometimes, the changes brought by app updates might not fully take effect until you restart the app. Restarting Instagram after an update ensures that the new changes are applied properly.
Conclusion
Restarting Instagram isn’t just a leisure task; it’s a powerful troubleshooting tool that can transform your experience on iPhone and Android devices. The next time you encounter a hiccup or a lag, don’t hesitate to restart your Instagram app. By doing so, you’re taking control of your experience and embracing a smoother, more seamless connection to the vibrant world of visuals and connections.