Instagram’s seamless interface and easy navigation make it a go-to app for millions. However, nothing is more frustrating than tapping on an intriguing Instagram link only to find it refusing to open in the app on your Android or iPhone device.
If you’ve encountered this exasperating issue, this comprehensive guide will walk you through the step-by-step process to troubleshoot and resolve the problem of Instagram links not opening in app on Android and iPhone platforms.
6 Ways to fix Instagram links not opening in the app: Android
As a dedicated user, a social media enthusiast, or a business seeking to enhance your marketing efforts, understanding and overcoming this obstacle is vital for maximizing your Instagram experience. And with the right knowledge below, you can fix your Instagram link not working on the app.
If you are using an Android device, here are ways to troubleshoot your Instagram link not working issues:
1. Checking for App Updates
The first step to resolving Instagram link issues is ensuring the app is current. Developers regularly release updates to fix bugs and improve app performance:
- Locate the Google Play Store app on your home screen or app drawer.
- Tap on the Google Play Store icon to launch the app.
- Once the Play Store is open, tap on the search bar and type “Instagram” using the on-screen keyboard.
- As you start typing, the Play Store will show suggestions and search results related to “Instagram.”
- Look for the official Instagram app from the search results and tap on it to open its page.
- On the Instagram app page in the Play Store, you’ll see an “Update” button if there’s a newer version available for your device.
- The “Update” button will be green and may show the update’s version number.
- If the “Update” button is visible, tap it to initiate the update process.
- Once the update is complete, you’ll see a message confirming the successful update of Instagram.
- Tap on the “Open” button on the Instagram app page in the Play Store, or go back to your home screen or app drawer to launch the updated Instagram app.
2. Verifying Internet Connection and Network Settings
Poor internet connectivity or misconfigured network settings can hinder Instagram link opening. Check your internet connection and try switching between Wi-Fi and mobile data to see if the problem persists. Ensure that your network’s firewall or settings do not restrict Instagram.
3. Clearing App Cache and Data
Accumulated cache and data might cause glitches in the app’s functioning. To clear the cache:
- Tap the “Settings” icon on your Android device’s home screen or app drawer.
- In the Settings menu, scroll down or search for the “Apps” or “Applications” option. This section allows you to manage all the apps installed on your Android device.
- In the Apps section, locate and tap “Instagram” from the list of installed apps. The apps are usually listed alphabetically, making it easier to find Instagram.
- After selecting Instagram, you’ll be taken to the “App info” screen for Instagram.
- Look for the “Storage” or “Storage & cache” option and tap on it.
- On the “Storage” screen, you’ll see information about how much storage the app is using.
- Find and tap the “Clear Cache” button to remove temporary files and data that might be causing issues with Instagram links.
- A confirmation prompt will appear, asking if you want to clear the cache.
- Tap “OK” to proceed with clearing the cache.
- After confirming, the Android system will clear the cache associated with the Instagram app. This process may take a few seconds, depending on the amount of cache data stored.
If the issue persists, you can also try clearing the app data but note that this will reset your preferences within the app.
4. Reinstalling the Instagram App
If the previous steps didn’t resolve the issue, consider uninstalling and reinstalling the Instagram app. This process can fix any corrupted files or settings that may be affecting link functionality:
- Tap the “Settings” icon on your Android device’s home screen or app drawer.
- In the Settings menu, scroll down or search for the “Apps” or “Applications” option.
- Within the Apps section, scroll through the list of installed apps or use the search bar to find “Instagram.”
- Tap on “Instagram” from the list to access its App info page.
- On the “App info” screen for Instagram, look for the “Uninstall” button. This option, along with other app-specific information, is usually located toward the top of the screen.
- A confirmation prompt will appear, asking if you want to uninstall Instagram. Tap “OK” to uninstall the app from your Android device.
- The Android system will uninstall, removing the Instagram app from your device.
- Once the app is uninstalled, go to the Google Play Store on your Android device. Tap the search bar and type “Instagram” to find the official Instagram app.
- On the Instagram app page, tap the “Install” button. You may need to grant the necessary permissions for the app installation.
- The Google Play Store will download and install the latest version of Instagram on your Android device.
- Once the installation is complete, tap the “Open” button to launch Instagram.
- Log in to your Instagram account using your credentials.
5. Dealing with Compatibility Issues
Due to hardware or software differences, Instagram may occasionally have compatibility problems with certain Android devices. If you suspect compatibility is the issue, check for user forums or the Instagram support website for any known compatibility limitations with your device.
6. Handling Conflicting Apps and Third-Party Software
Third-party apps or software can interfere with Instagram’s functioning, causing link-related problems. Try uninstalling any recently installed apps individually to identify if they are causing the issue. Additionally, be cautious with apps claiming to enhance your Instagram experience, as they may be the root cause of the problem.
5 Ways to fix Instagram links not opening in the app: iPhone
If you are using an iPhone, here are ways to troubleshoot your Instagram link not working issues:
1. Updating the Instagram App
Keeping the Instagram app updated is crucial for resolving potential bugs and issues:
- Locate the App Store icon on your home screen and tap on the App Store icon to open the app.
- At the bottom of the App Store, you’ll find several tabs, including “Today,” “Games,” “Apps,” and “Updates.”
- Tap the “Updates” tab to access a list of available app updates.
- In the “Updates” tab, the App Store will display a list of apps that have available updates.
- Scroll through the list to find “Instagram.” If an update is available, you’ll see it listed here.
- If there’s an available update for Instagram, you’ll see an “Update” button next to the app’s name. Tap the “Update” button next to Instagram to start updating.
- When prompted, enter your Apple ID password or use Face ID/Touch ID (if enabled) to confirm the update.
- The App Store will begin downloading your device’s latest version of Instagram.
- Once the update is finished, the “Update” button will change to “Open.”
- This indicates that Instagram has been successfully updated to the latest version.
- Tap the “Open” button next to Instagram in the “Updates” tab, or return to your home screen to launch the updated Instagram app.
2. Checking iOS Version Compatibility
Confirm that your iPhone runs a compatible iOS version with the Instagram app. In some cases, outdated iOS versions may lead to link issues:
- Locate the “Settings” app on your home screen and tap the “Settings” icon to open the app.
- In the Settings menu, search for the “General” option.
- Tap on “General” to access general settings and configurations for your device.
- Within the General settings, you’ll find “Software Update.”
- Tap on “Software Update” to check for any available updates for your iOS device.
- On the “Software Update” screen, your iOS device will check for any available updates. If there’s a new update, it will be displayed on this screen.
- If your device finds an available update, you’ll see information about the update, such as the version number and the size.
- Tap “Download and Install” to download and install the update.
- When prompted, enter your device’s passcode to proceed with the update process.
- You may be presented with the terms and conditions for the update.
- Tap “Agree” to proceed with the installation.
- After the update is installed, your device will restart if required.
- You’ll see a message confirming that the update was successful.
- Tap the home button or swipe up (on iPhone X and later models) to return to your home screen.
3. Clearing App Cache and Website Data
Clearing the app’s cache and website data can eliminate potential glitches:
- Locate the “Settings” app on your home screen.
- Tap on the “Settings” icon to open the app.
- In the Settings menu, search for the “Safari” option.
- Tap on “Safari” to access the settings for the Safari web browser on your device.
- Look for the “Clear History and Website Data” option within the Safari settings.
- When you tap on “Clear History and Website Data,” a confirmation prompt will appear.
- If you’re sure you want to clear the data, tap “Clear History and Data” to initiate the clearing process. Your iOS device will begin removing the browsing history and website data, including the cache.
- Once the process is complete, you’ll see a confirmation message.
- Tap the home button or swipe up (on iPhone X and later models) to return to your home screen.
You may need to reinstall the app for Instagram-specific data, as there’s no direct cache-clearing option.
4. Resetting App Preferences
Resetting app preferences can sometimes fix underlying app permissions and settings issues. Go to “Settings”> “General”> “Reset”> “Reset All Settings” and confirm the action. This will reset various preferences, including Wi-Fi, notifications, and privacy settings.
5. Dealing with iOS Restrictions and Settings
iOS has various privacy and security settings that can impact app functionality. Ensure that Instagram has permission to access your device’s camera, photos, and other features. Go to “Settings”> “Privacy” to adjust app permissions accordingly.
Conclusion
Instagram is more than just a photo-sharing app; it’s a vibrant community where connections and stories are shared. Investing time in troubleshooting and addressing these link issues fosters a positive environment for personal expression and brand representation. Whether you’re a social media enthusiast or a business striving to thrive digitally, maintaining an optimized Instagram experience is the key to unlocking the platform’s potential.
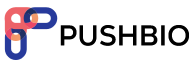
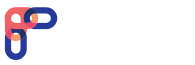
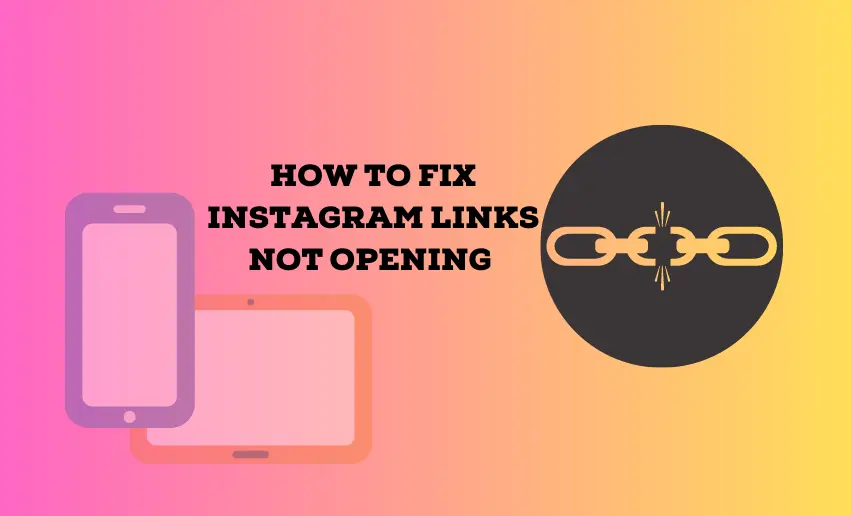
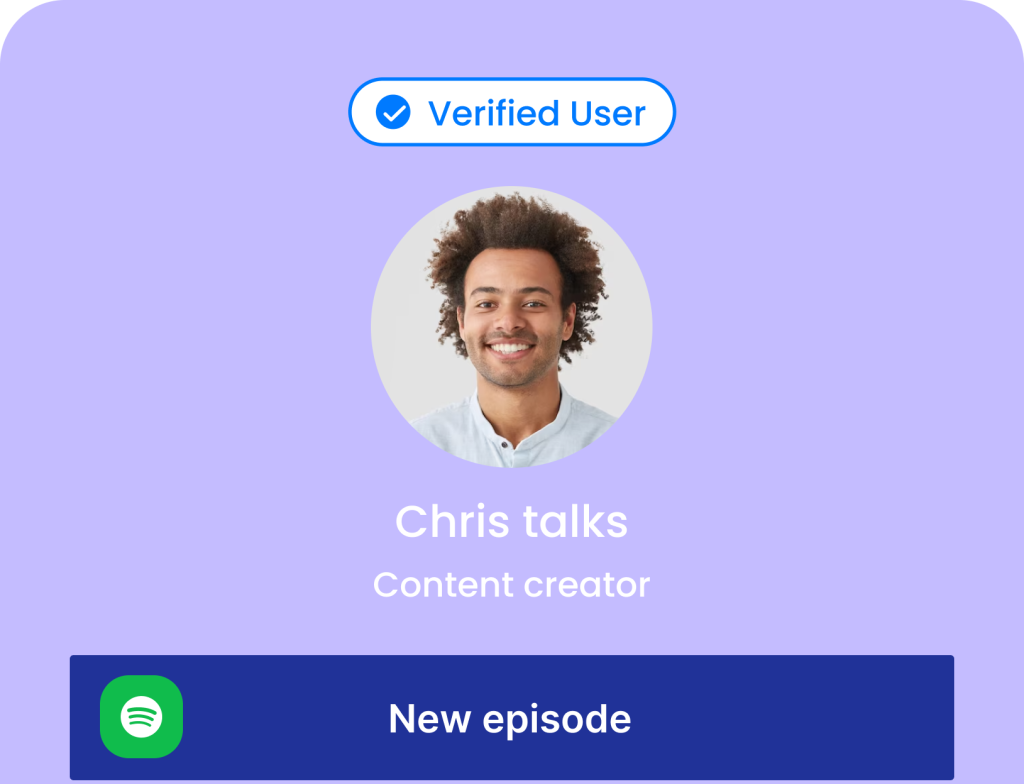

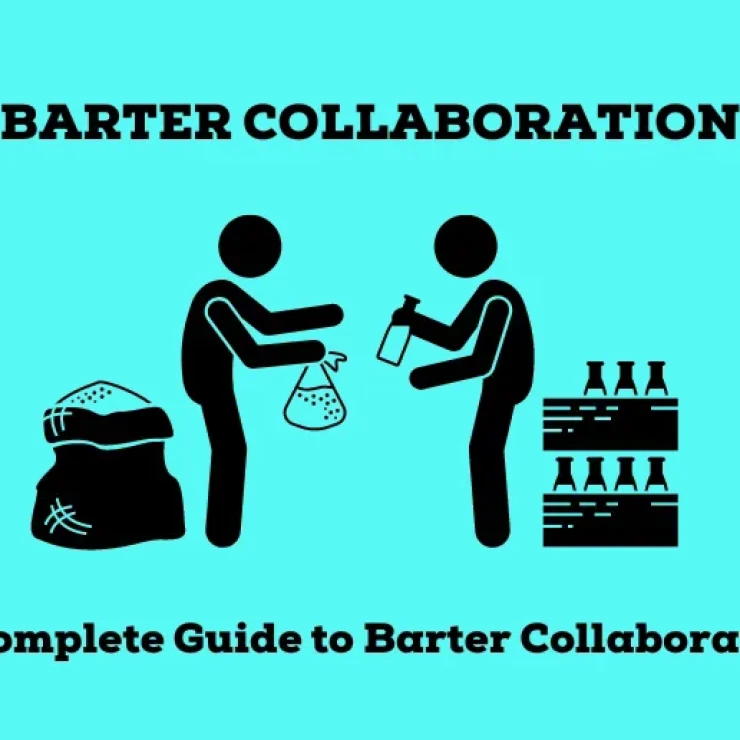
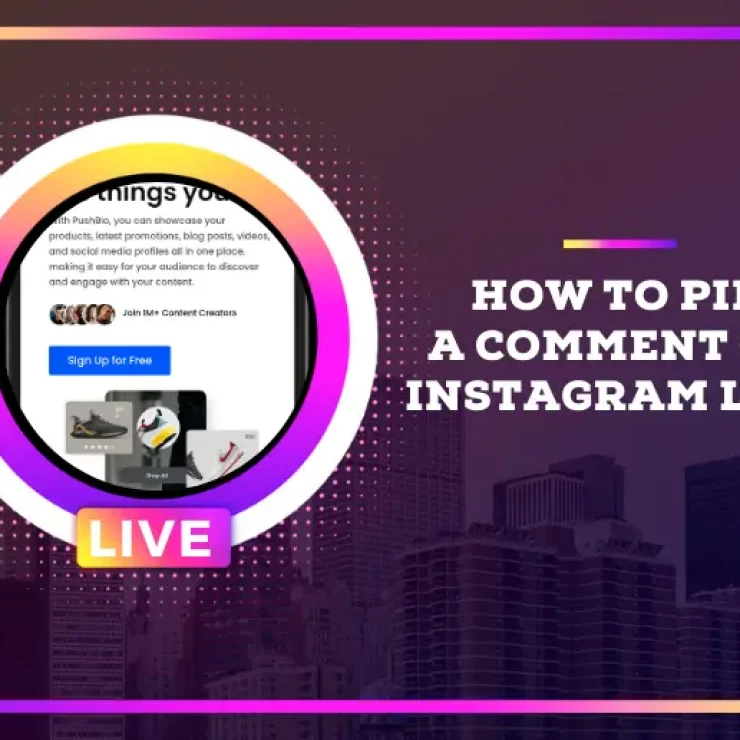
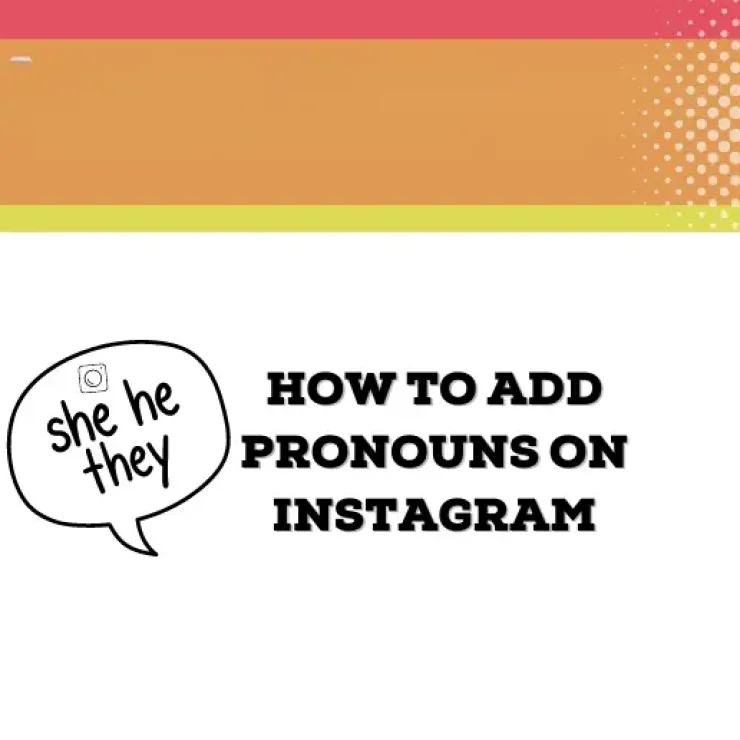
This article is helpful for readers especially iPhone user to fix Instagram link not opening on their phone.