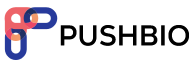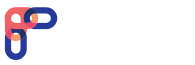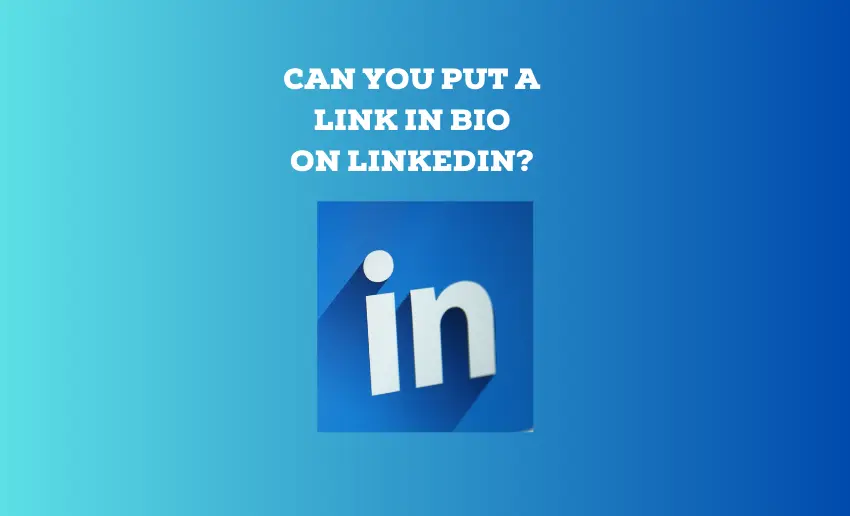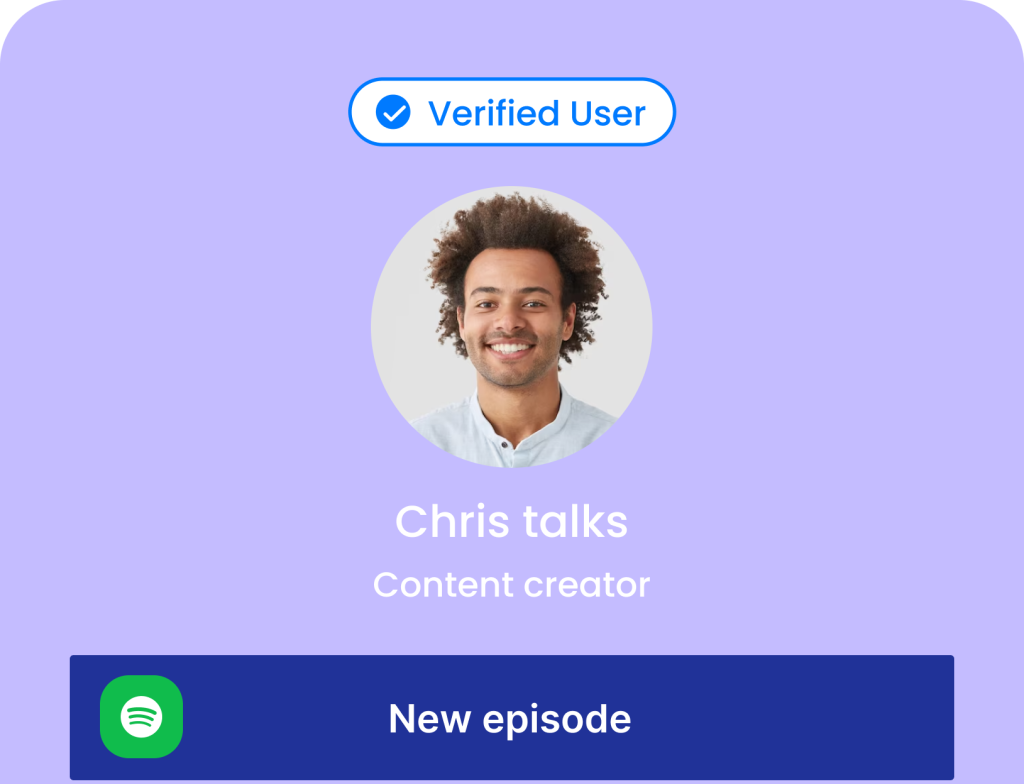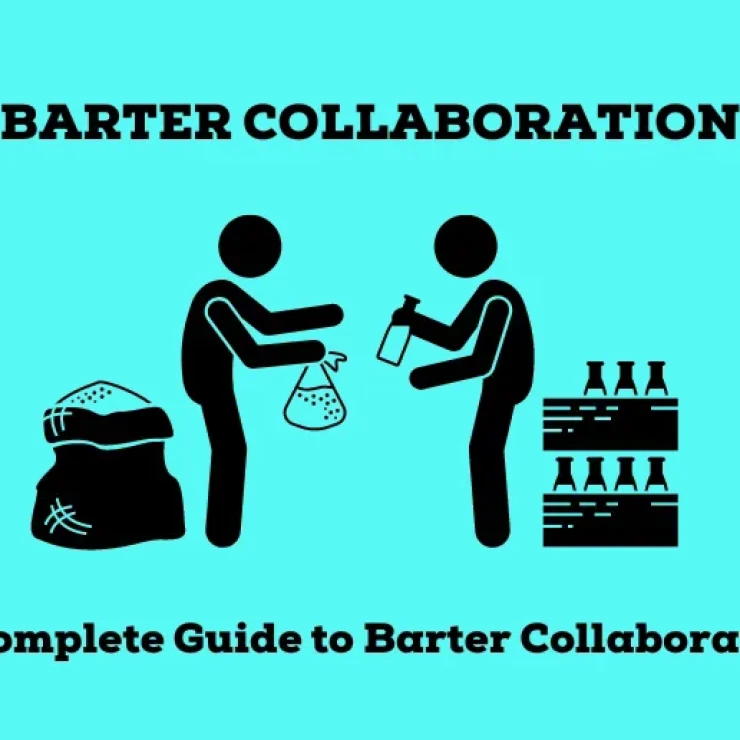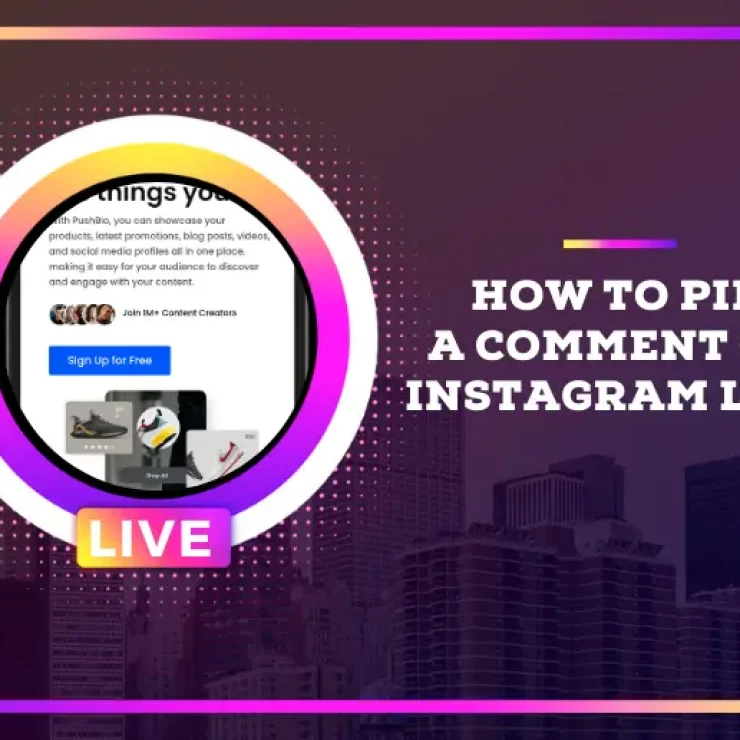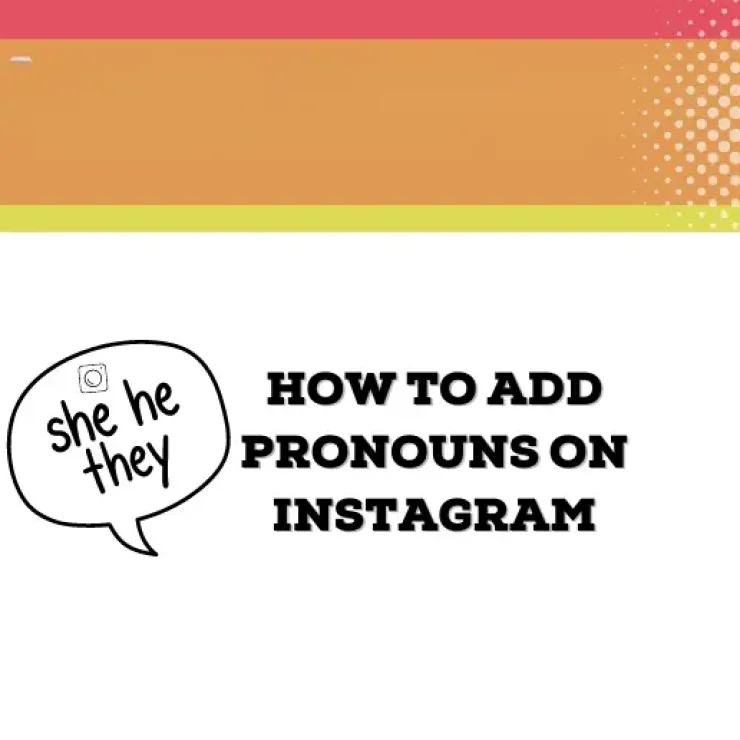LinkedIn has evolved into the go-to platform for professionals to connect, network, and showcase their talents to the world. Your LinkedIn profile is essentially your digital resume, and just like a resume, it needs to convey your unique skills and experiences effectively.
Although very effective in building connections, one question that often pops up among LinkedIn users is whether you can include a clickable link in your bio. In this article, we will answer the query: Can you put a link in bio on LinkedIn? Is it possible to add link to LinkedIn bio? Find out the answers.
Can I have a link in my LinkedIn bio?
Yes, you can put a link in your LinkedIn bio. LinkedIn allows users to include a clickable link in their profile’s introduction section. This feature is a valuable tool for enhancing your professional presence on the platform, allowing you to direct visitors to relevant content and resources that showcase your skills and expertise.
How to put a link in LinkedIn bio
Although this feature is available for use, users on LinkedIn have to manually turn on the Creator mode feature in other to utilize the link-in bio feature. to do this, follow these steps:
- Log in to your LinkedIn profile;
- Tap on the “Me” icon at the top page of the screen;
- Click on “View Profile” from the pop-up menu;
- From here, scroll down and click on the “Resources” section;
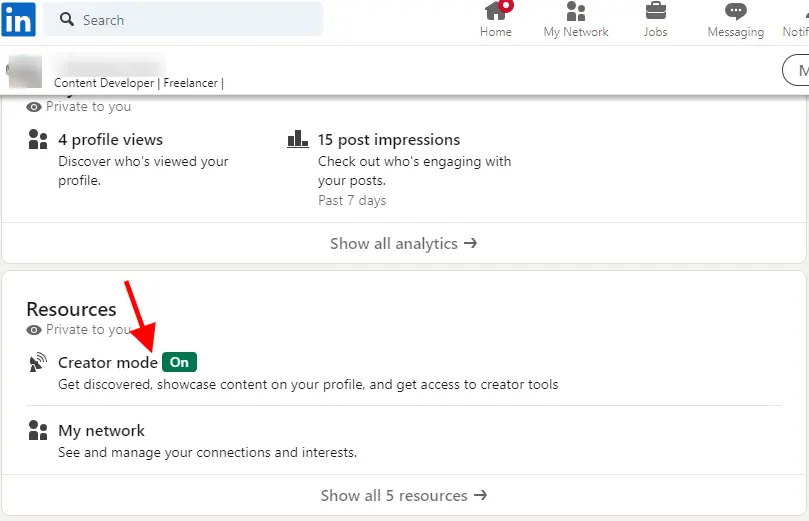
- Click on the Creator Mode: Off option;
- Click “Next” when the Creator mode preview pops up;
- To show what you often post about, put in hashtags (topics);
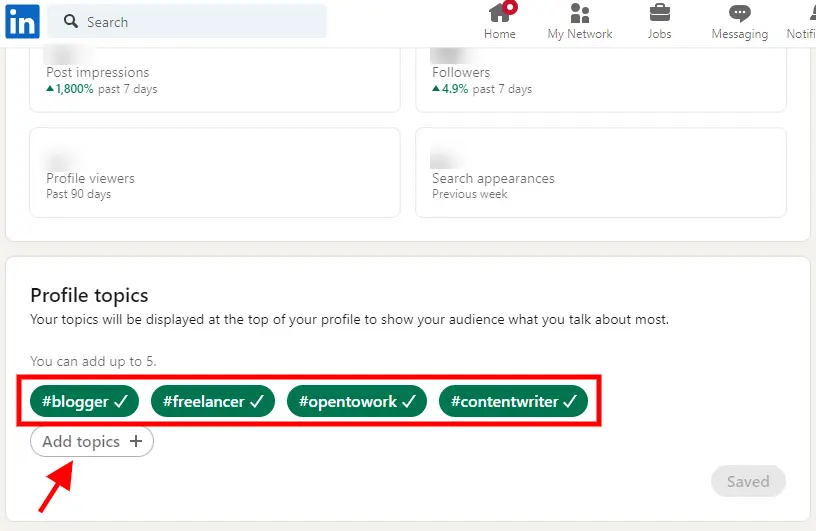
- Click “Save”;
- Go through the instructions to enable creator mode.
In LinkedIn Creator Mode, you can choose up to five hashtags to help people interested in those topics discover your content more easily. The LinkedIn Creator Mode allows you to feature these contents just below your profile header.
How to add links to LinkedIn profile
After turning on the Creator Mode, you can now proceed to add a link in bio to your LinkedIn profile:
- Log in to your LinkedIn profile on your device;
- Click on the pencil icon, and it will take you to the Contact Info section;
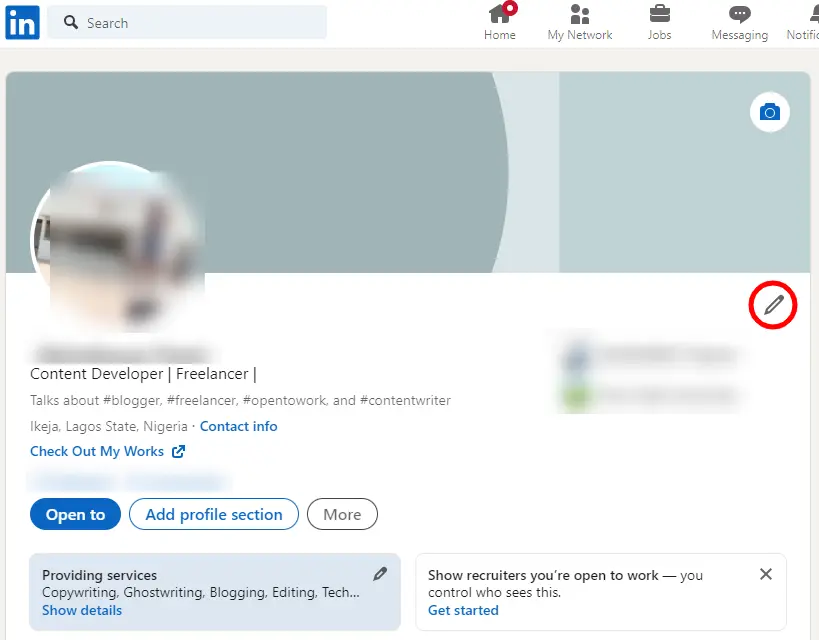
- Scroll down to the “Custom Button” section and click on the “Edit Custom Button”;
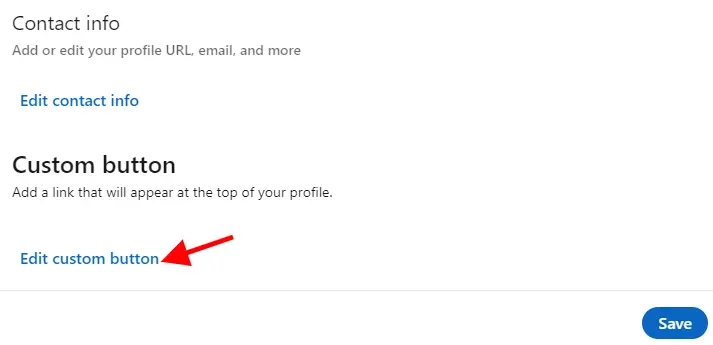
- Indicate you wish to add a link by ticking the box next to the “Link” option;
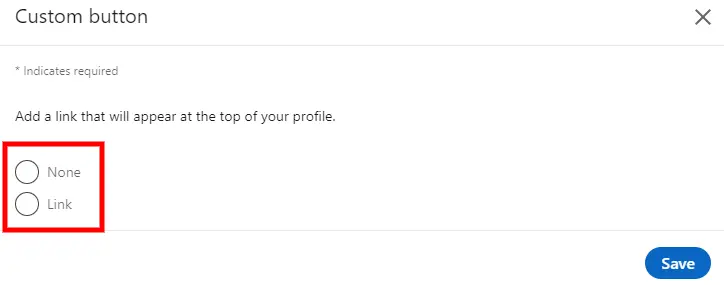
- This will automatically throw-up two boxes;
- Paste your link into the box named “Link”
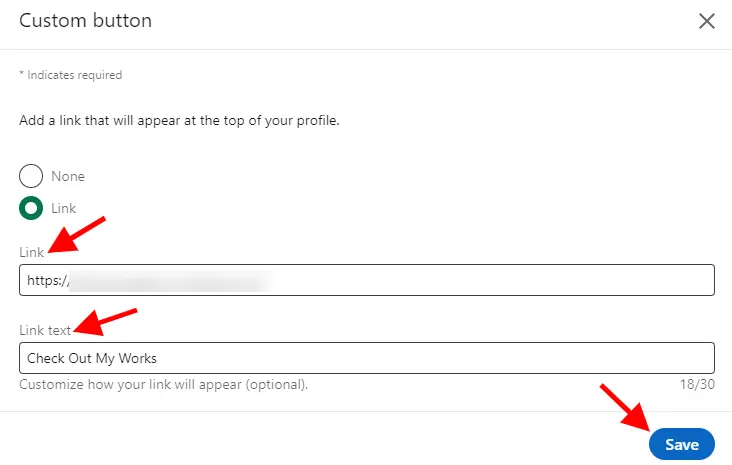
- And in the other box named “Link text” input a preferred name for your link;
- Then click on the “Save” button to add the URL link to your LinkedIn profile.
Once your link is saved, you can head to your profile to view your link. Now, your audience can click on your link-in bio to enjoy other contents you have online.
How to add links to the ‘Contact Info’ of LinkedIn
Asides from the link-in bio section, LinkedIn also allows its users to add multiple links to their “Contact Info” section. Here, you can provide links to websites, blogs, portfolios, social media profiles, and more. This feature is a valuable tool for enhancing your professional presence on the platform, allowing you to direct visitors to relevant content and resources that showcase your skills and expertise.
Adding a clickable link in your bio to your LinkedIn profile is quite simple. With a few steps, you can get it done in no time. Here is how to:
- Log in to your LinkedIn profile on your device;
- To include a link, locate the little pencil icon on your profile;
- Click on the pencil icon, and it will take you to the Contact Info section;
- In the Contact Info section, you will find a field where you can input your URL;
- This is where you’ll place the link you want to add to your bio;
- If you want to make your link more descriptive, you can click on the link text field;
- For instance, you can change it to something like “Visit My Website.”
- After adding the URL and customizing the link text, simply click the “Save” button.
Your LinkedIn “Contact Info” section will now have a clickable link directing visitors to your desired website or content. This feature can be particularly useful for promoting your products, services, or lead magnets to your LinkedIn network.
How many links can I add to my LinkedIn bio?
Users on LinkedIn can only add one link to their bio section. However, LinkedIn provides a unique feature in its ‘Contact Info’ section, allowing users to include multiple web links in their bio, unlike most other social platforms. With this feature, LinkedIn users can have a maximum of three links displayed simultaneously.
It’s important to keep in mind that the ‘Add Link‘ button might still appear even after you’ve added more than three links. However, an error message will pop up if you attempt to save your profile with more than three links. To avoid this issue, make sure you have no more than three links in your ‘Contact Info’ section. This ensures that your LinkedIn bio complies with the platform’s guidelines while allowing you to share essential links with your professional network.
How to add multiple links to LinkedIn bio using Pushbio
LinkedIn is a powerful platform for professionals, but it has limitations when it comes to the number of links you can include in your bio. You can opt for a link in bio tools such as Pushbio to work around this.
Pushbio is a valuable tool that can help you overcome this limitation and maximize the impact of your LinkedIn profile:
- Go to the Pushbio homepage and sign up for an account. If you already have one, simply log in;
- Once logged in, you’ll find yourself on the user dashboard;
- Click on the “Create Links” button;
- From the options presented, select “Bio Link.”
- You can either provide a custom alias for your link or accept a randomly generated one;
- Click on the “Create Biolink Page” tab. This will generate a Biolink page with your chosen alias in the URL;
- You can now copy this unique URL, which will serve as your bio link;
- With your Biolink page created, you can add multiple links using the “Link” block or include various types of content using the corresponding blocks provided;
Using Pushbio offers several advantages for your LinkedIn bio:
- Organization: It keeps your profile neat and concise, preventing clutter from multiple links.
- Content Centralization: You can house important links and content on one page.
- Audience Retention: This enhances audience retention as visitors can access all your relevant information in one place.
- Cross-Promotion: It enables easy cross-promotion across different platforms where you have a presence.
- E-commerce: You can even create a mini-shop on your Pushbio landing page to sell products and services, accepting payments through various gateways.
How to add clickable link in LinkedIn post
Yes, you can include a URL in a LinkedIn post. LinkedIn allows you to share web links within your posts. This can be handy for directing your network to external websites, articles, or resources related to the content of your post. Additionally, it makes your post more engaging and informative.
To add a link to your LinkedIn post, follow these steps:
- Begin by clicking the “Start a post” button on your LinkedIn page;
- After clicking, a pop-up window for creating a post will appear;
- Add text in the “What do you want to talk about?” field. You have a limit of up to 3000 characters to create a post;
- Paste the web link or type the URL of the website or content you want to share;
- Allow a few moments for LinkedIn to generate a preview image. This image has a specific size, a 1.91:1 ratio, and dimensions of 1200 (width) x 627 (height) pixels;
- If a preview image isn’t available, you can still share your update as a link;
- Click on the “Anyone” dropdown below your name;
- In the “Who can see your post?” pop-up window, select your desired audience;
- Finally, click the “Save” button to confirm your selection;
- To complete the process, click the “Post” button.
Occasionally, it’s not unusual to encounter an error message or find the preview information missing. According to LinkedIn, this may be due to certain requirements that the URL must meet, and you can view the platform’s URL troubleshooting guide for tips on successfully sharing URLs on LinkedIn.
Finally
Throughout this article, we’ve explored the process of enhancing your LinkedIn profile by including clickable links. You can elevate your networking game by taking advantage of the features available, like adding links. A well-curated LinkedIn profile reflects your professional journey and opens doors to new opportunities and connections.